Locking your photos and files on iPhone and iPad becomes extremely essential for some users. There are some private documents/files and photos you don’t want to show anybody, not even to your family. Everybody has that personal thing in their life. And such users are always looking for some app or other solutions to hide photos on iPhone or iPad. Unlike Android device, iOS devices don’t provide you any feature to lock photos on iPhone or iPad without Jailbreak.
In this case, you might think to lock your device with a passcode and Touch ID; but this will lock your device, which might be used by your kids to play games. What you need to consider is the security of contents stored inside the iPhone/iPad. This security will give you peace of mind when you give your iPhone or iPad to your kids, family member or colleagues.
Here, you can use an iOS app Pocket Files. This app is available free; but the pro version comes with a price tag of $2.99. In the free version, you can store not more than 150 files. To avoid any ads and remove the limit of 150 files, you can go for the pro version. Once you buy this pro version of Pocket Files, you can easily lock photos on iPhone or iPad running iOS 8 or later.
How to Lock Your Photos and Files on iPhone and iPad Without Jailbreak
How to Add Files to Pocket Files
Pocket Files has a simple interface; in fact, it doesn’t look like an app locker on your iPhone and iPad. Before we move to the protection part, let’s get to know how you can add files/documents, photos, and videos to Pocket Files.
Step #1: Once you download the app, open it. You can see three folders viz. Photos, Videos, and Documents.
Note that you can create a new folder in this app.
Step #2: When you wish to add something, tap the respective folder; for example, if you want to add photos, tap on Photos folder. And then tap on the ‘+’ icon from the bottom.
Step #3: You can now see a menu to choose photos.
Now choose the option and grant this app permission to access your photos. After this, you can choose the photos you wish to add and tap on import.
After photos are imported, they will be stored in Pocket Files’ memory. You can delete the imported photo from the Photos app then and there.Once the photo is imported, you will see a pop-up on your iPhone screen asking you to ‘Allow “PocketFiles to delete this photo?’
You can choose any one option from the two: Don’t Allow or Delete. If you delete the photo, it will be deleted from iCloud Photo Library on all your devices.
Alternatively, you can open the Photos app and delete the original files.
How to Add Passcode to Pocket Files
Step #1: To add passcode, you need to tap on hamburger button and then tap on Settings.
Step #2: Next, tap on Launch Passcode.
Step #3: Now tap on ‘Turn Passcode On’.
Step #4: Enter your four digit passcode, and then re-enter the passcode to confirm your action.
How to Set Passcode on Folders in Pocket Files
Step #1: First off, you need to create a passcode for folders from the Settings of Pocket Files.
Step #2: Tap on Hamburger button and then tap on Settings.
Step #3: Tap on Folders Passcode.
Step #4: Now you need to tap ‘Turn Passcode On’.
Step #5: Enter four-digit passcode. Re-enter the passcode to confirm your action.
Step #6: Next, launch the main screen of the app and tap on three horizontal dots seen on the upper right corner of a folder.
Step #7: You can now see three horizontal dots on each folder; simply tap on any three dots.
Step #8: A menu will swipe up from the bottom of the screen with four options: Folder Settings, Move, Copy, and Delete.
Step #9: Tap Folder Settings.
Step #10: Just toggle the Lock Folder option ON.
Here you can also change the name of the folder. Finally, tap on Save button from the top right corner.
Note that your passcode will remain the same for all the folders.
Use 1Password and Keep Safe for Documents and Files
1Password is your best companion if you want to store information like ID cards, credit cards, debit cards and other important passwords. You can easily lock files on iPhone and iPad. Initially, you can go for free version and then to explore more important features, you can buy the pro version of 1Password.
If you compare 1Password’s free version with Pocket Files’ free version, you will realize that you cannot upload files like PDF on Pocket Files.
With Keep Safe, you can hide files on iPhone, hide photos, and videos behind a PIN pad. Your family members, friends, and colleagues can access only the public folders, but not the private information you hide in Keep Safe. This app is available free; you can also use its premium features after making some in-app purchases.
In Keep Safe, you can also store your ID cards. One of the glaring features of this app is that after adding photos, app will ask you to delete the photos you have imported recently. This feature is not available in Pocket Files. However, Keep Safe doesn’t offer you Touch ID support in its free version.
If you have iOS 10 installed on your iOS device, you can also Unhide and hide Photos on iPhone and iPad.
So which app are you going to download to lock photos on iPhone and iPad? Share your feedback with us on Facebook, Twitter and Google Plus.

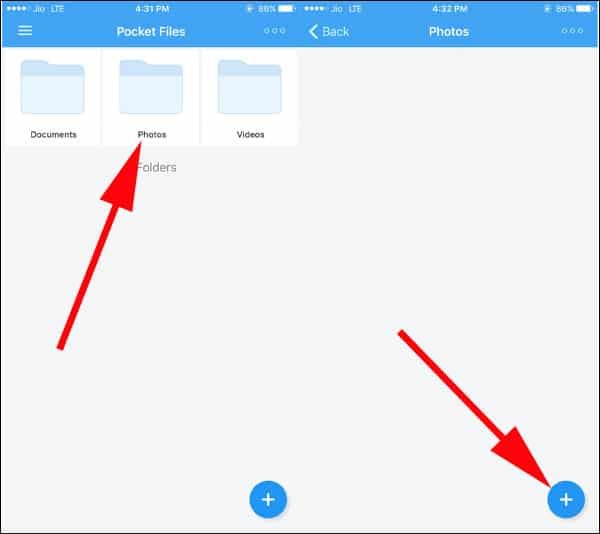


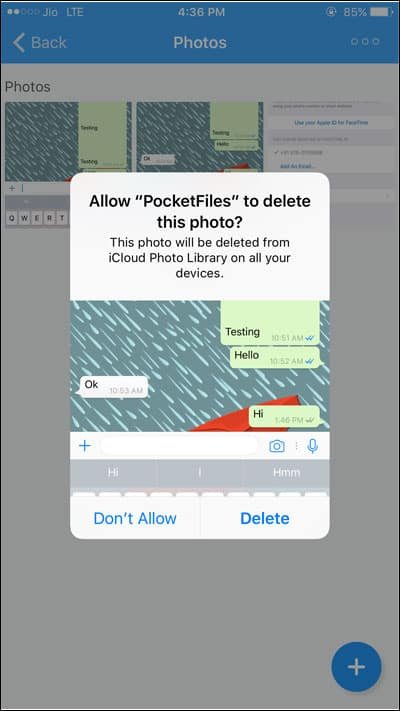
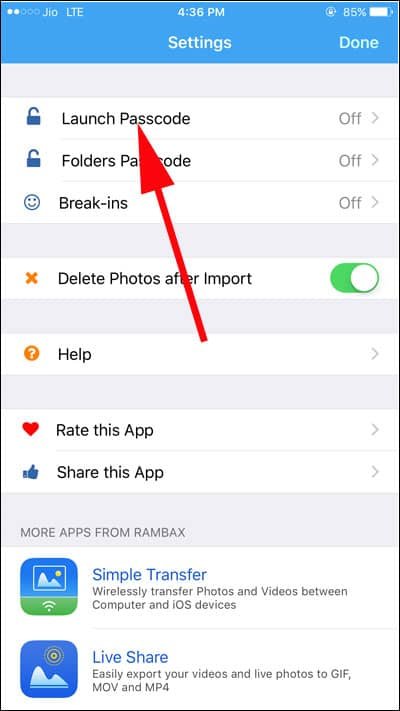
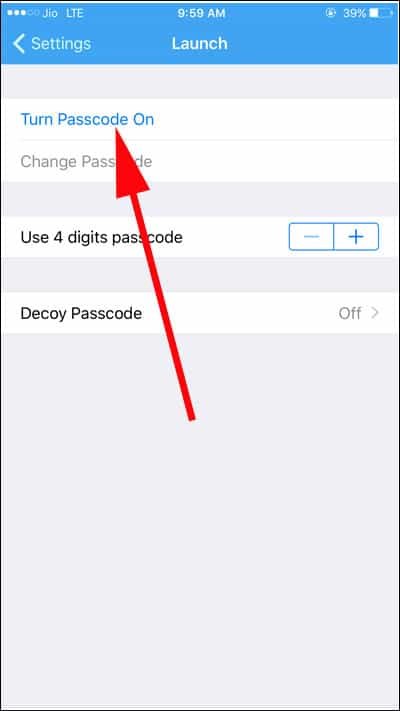
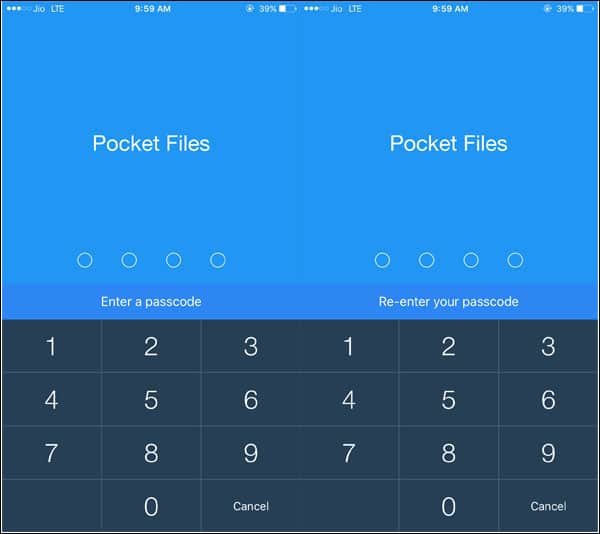
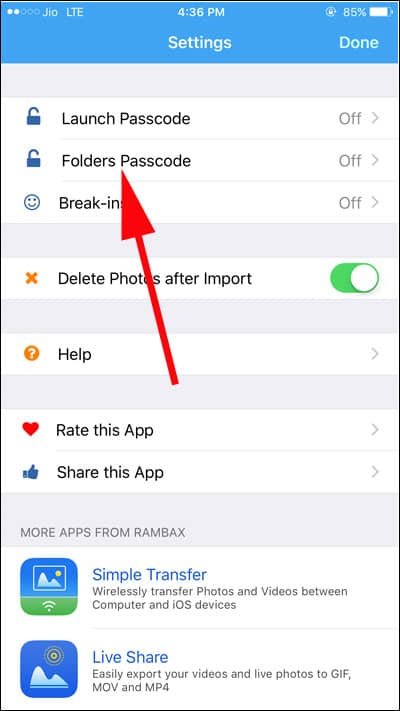
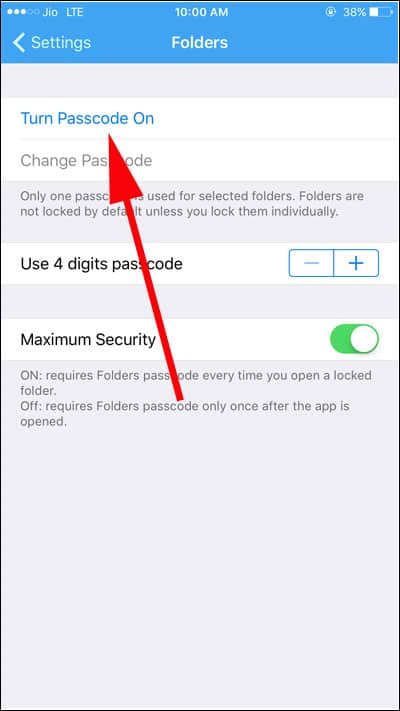
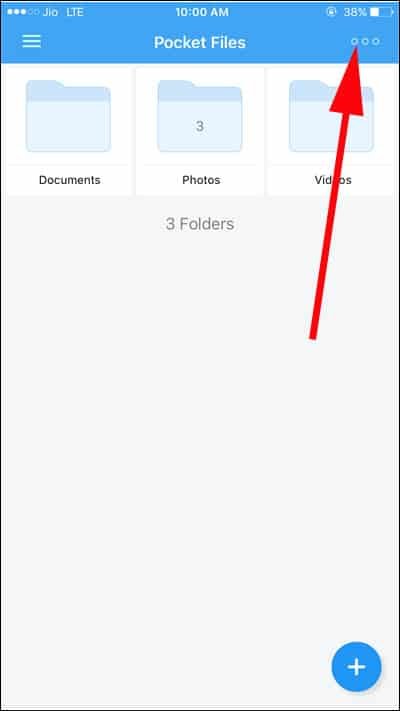

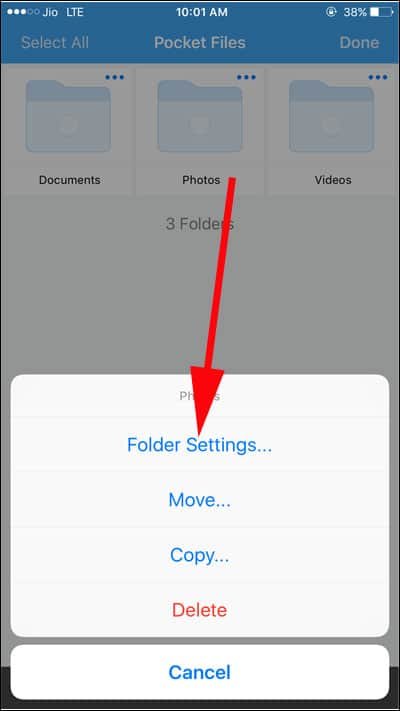

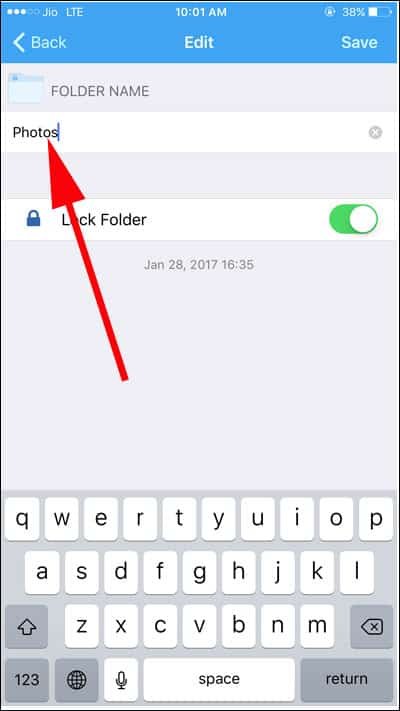
Nice blog and explained it in detail. thanks for sharing.