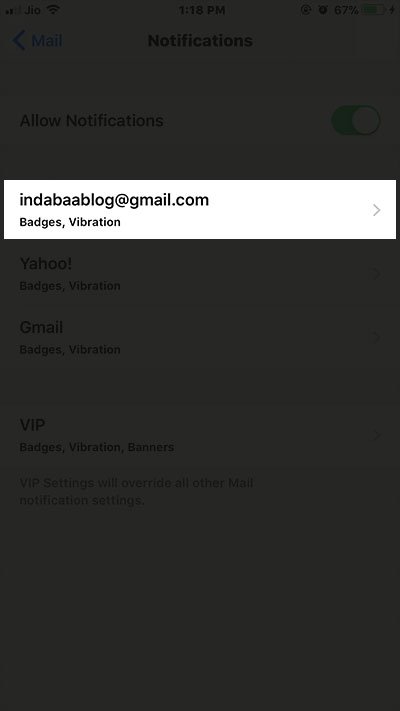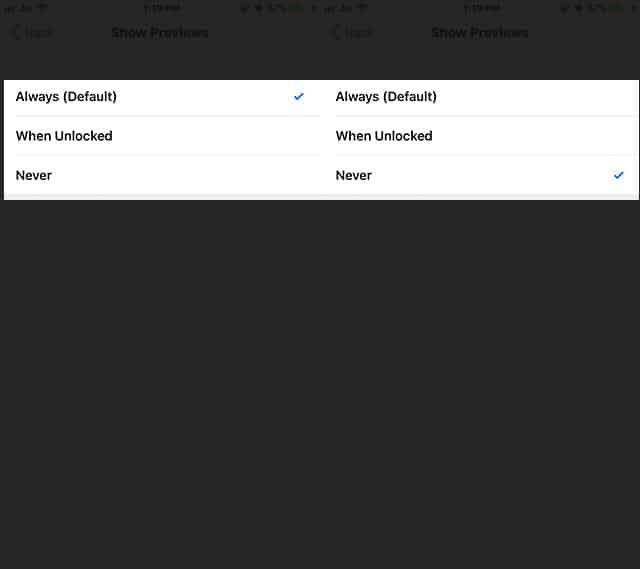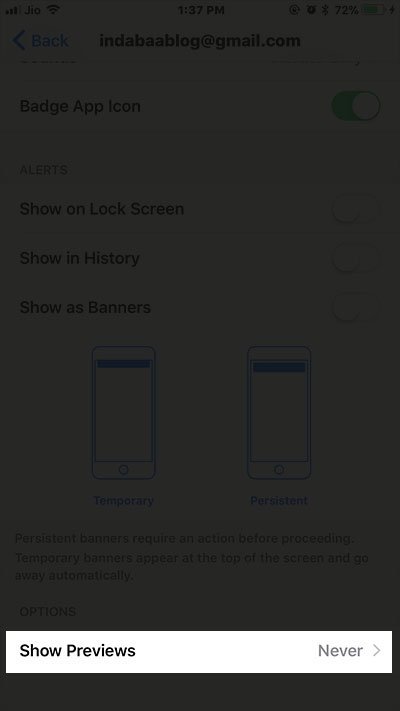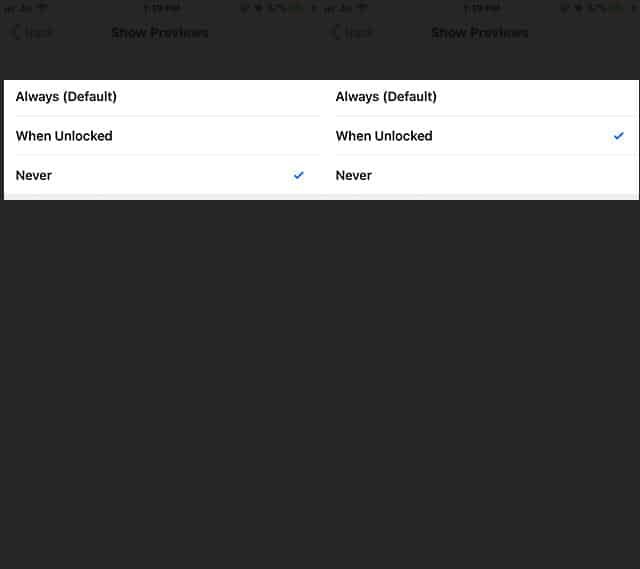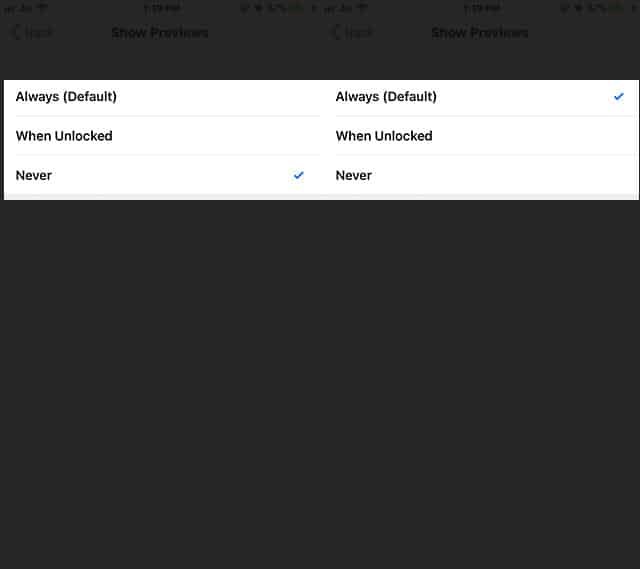Notifications may pop up any time on your iPhone or iPad if the device is connected with internet. Normally, nobody likes to peep into your device screen, but there are some ‘curious’ friends or colleagues, who like to indulge in shoulder surfing (even though they have a good head on their shoulders). To avoid such prying eyes, you can turn off or hide notifications previews on your iOS device. This tutorial tells you about how you can hide email notification previews from lock screen on iPhone and iPad in iOS 11.
In a day, you receive many emails from your friends or colleagues; while friendly messages may not put you in trouble if they are noticed by others, you should keep official communications concealed. To ensure your privacy, you need to disable email alerts on your iPhone or iPad in iOS 11.
How to Disable Email Notification Preview on iPhone and iPad in iOS 11
Step #1: Launch Settings app on your iPhone or iPad.

Step #2: Now tap on Mail from the list.
Step #3: Next, you need to tap on Notifications under ALLOW MAIL TO ACCESS section.
Step #4: Here, on Notifications screen, tap on the email id for which you want to disable email notification previews.
Step #5: Under the OPTIONS section, you will see Show Previews.
Step #6: There are three options: Always, When Unlocked, and Never; select the Never.
Note that you can disable notifications preview for all email ID by just turning OFF Allow Notifications from Notifications screen.
How to Disable Email Notification Preview from Showing Up on Lock screen on iPhone or iPad
Step #1: Go to Settings app from your iOS device.

Step #2: Tap on Mail located after Accounts and Passwords.
Step #3: Press on Notifications Option.
Step #4: Here you will find list of email id’s, tap on email ID for with you want to disable email notification previews from showing up on lock screen.
Step #5: Go to Show Previews.
Step #6: Finally, select When Unlocked.
How to Enable Email Notification Preview on iPhone and iPad
Incase if you have changed your mind anytime and wants to enable it once again. Follow this below mentioned steps.
Step #1: Open Settings on your iOS device.

Step #2: Go to on Mail from the list.
Step #3: Press on Notifications located under ALLOW MAIL TO ACCESS section.
Step #4: Now, tap on the email id for which you want to enable email notification previews.
Step #5: Tap on Show Previews.
Step #6: There are three options: Always, When Unlocked, and Never; select the Always.
That’s it!.
Also Check:
- How to Hide Notifications Preview in iOS 11 on iPhone or iPad
- How to Add Email Accounts in iOS 11 on iPhone or iPad
- How to Insert Drawing in Emails in iOS 11 on iPhone or iPad
- How to Recover Permanently Deleted Emails from Gmail
Would you like to hide email notification previews on iPhone or iPad from lock screen? Share your feedback with us on Facebook, Twitter and Google Plus.