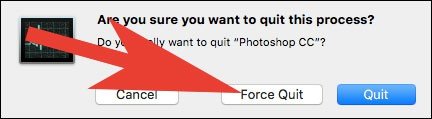Like iOS devices, you open many apps on your Mac also. But when it comes to close or force close the apps, you are in a quandary. If you close the apps one by one, it will take some time to shut down at least 15 different apps you have opened on your Mac. Moreover, some apps get frozen or become unresponsive; at this, users have to force shutdown all those apps. So here is how to force quit apps on Mac.
Normally, I have to force close multiple apps on Mac when I am stuck in those apps. The other biggest irritation for me is when apps not working on Mac. Thankfully, there is a way to force quit apps using Mac keyboard shortcut. Check this method; it will surely help you force close apps on Mac when it is stuck or not working.

App Got Stuck on Mac? How to Force Quit Apps on Mac
Force Close Mac Apps Using Keyboard Shortcuts
Step #1: Use Command + Option + Escape keys from your Mac Keyboard.
Step #2: Now, Click on the app you want to force close and then use command key to select multiple App.
If you want to force quit multiple apps at once then select all, Use Command + A key.
Step #3: Next, Click on Force Quit button.
Step #4: Here you will be promoted to a popup message asking: Do you want to force the selected apps to quit? You will lose any unsaved changes.
Step #5: Finally, click on Force Quit to exit Application on Mac.
Force Close Unresponsive Apps on Mac Using Apple Menu.
App Menu is another easy method to force close apps by using the mouse click. Simply open Apple menu and select Force Quit option from the drop-down list.
Force Close Multiple Apps at Once Using Keyboard Shortcut
To close all running apps on Mac at once press Command+Option+Escape+Shift and hold the keys for some seconds until all the not responding apps on your Mac closed down.
But be careful when using this keyboard shortcut as this will close all the running apps on your Mac.
Shut Down Apps Using Activity Monitor
You can also use Activity Monitor to quit the apps on your Mac. By using Activity Monitor, you can only quit a single app and not multiple apps.
Step #1: Press Command + Space from your Mac Keyboard and enter Activity Monitor in the search bar.
Step #2: Now, Click on Activity Monitor from the list of open.
Step #3: Under Memory tab, you will find all the process currently running on your Mac.
Step #4: Next, select the app by double-clicking on it you want to force close.
Step #5: Click on Quit button which is located next to sample button.
Step #6: Finally, Click on Force Quit.
Use Command Line to Force Quit Unresponsive Apps on Mac
Finally, there is a command line to beat all the above methods when your apps are not responding on Mac. However, you need to remember commands lines to use this option to force quit apps.
Step #1: Press Command + Spacebar type Activity Monitor and Open it.
Step #2: From CPU tab, note PID of the app you want to close forcefully.
Step #3: Next, Open Terminal on your Mac.
Step #4: In terminal enter Kill -9 App's PID and hit enter key.
That’s all friends!
Also Read:
- How to View Calendar Events as a List on Mac
- How to Change macOS High System Fonts to Lucida Grande
- How to Schedule an email to Send Later on Mac
- How to Print Screen on a Mac
- How to Setup Out of Office Email in Apple Mail App on Mac
You have successfully force quitted apps on your Mac. Is there any other method to force close apps on Mac? Share your feedback with us on Facebook, Google Plus, and Twitter.