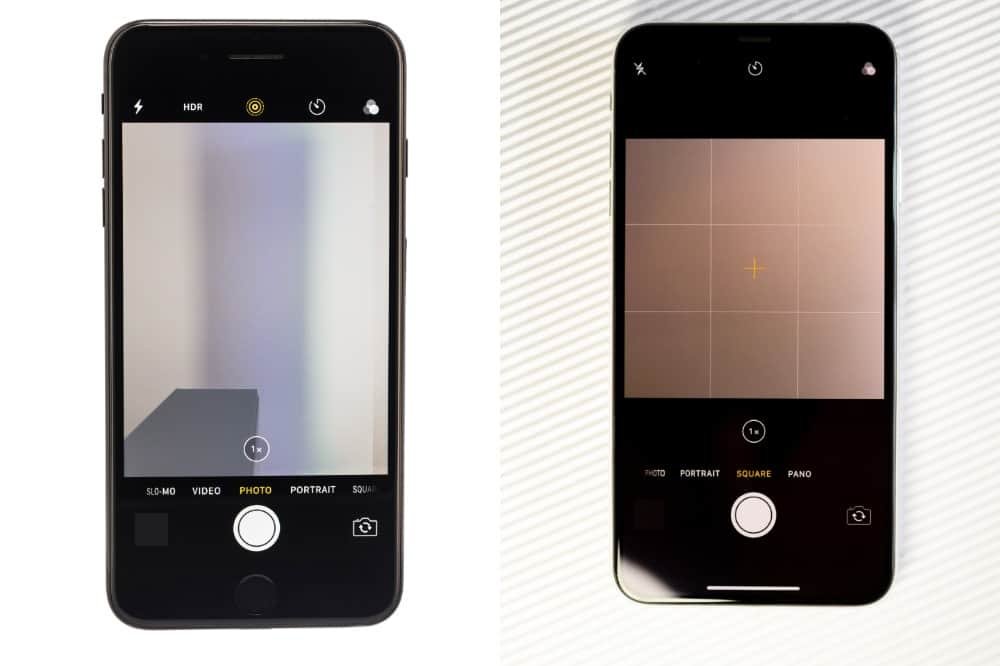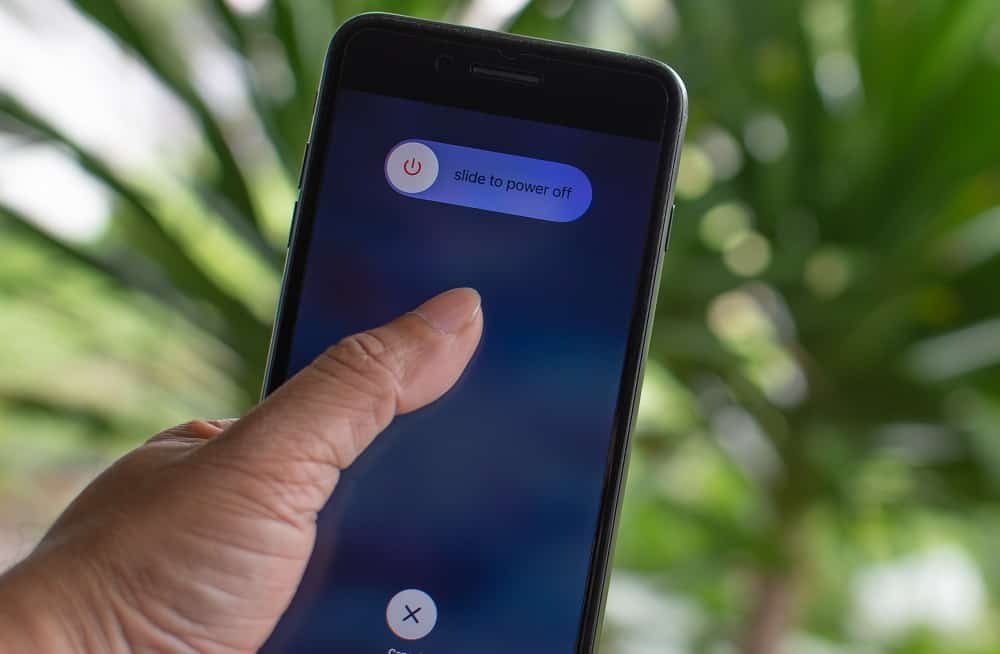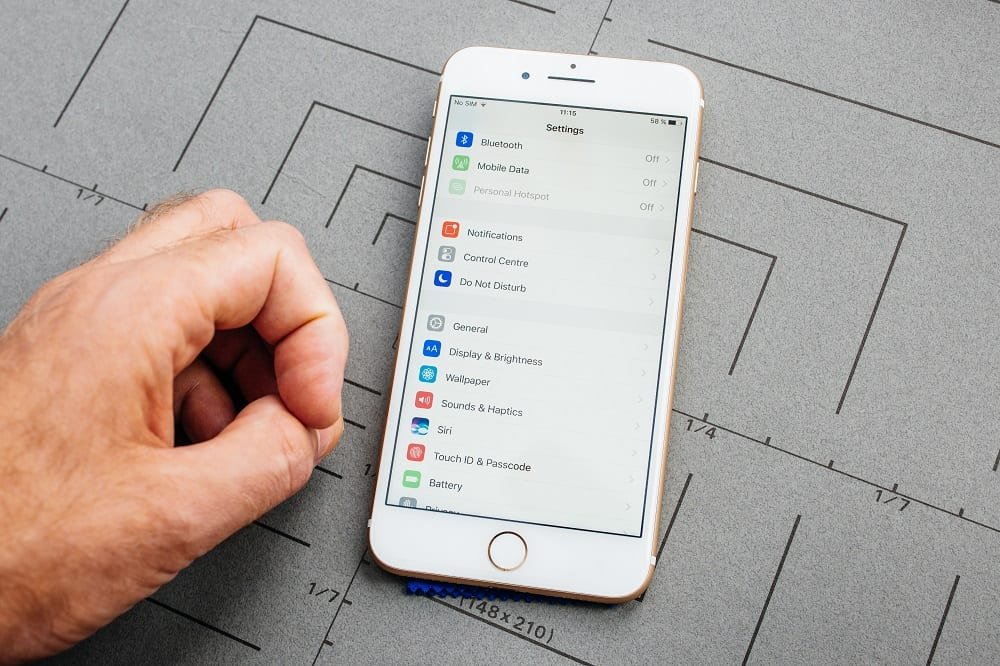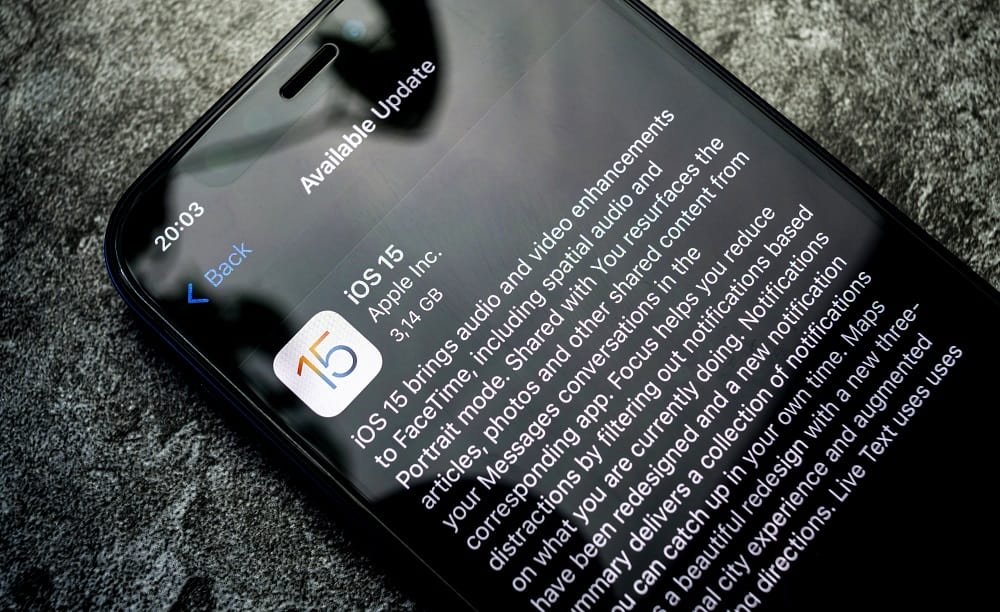So, you need some quick lighting on your desk, and you pull down the control center on your iPhone for the flashlight. As soon as you start tapping that straight flashlight icon, you discover it’s been greyed out.
Nope, it’s not responding at all, no matter how hard you tap. If you find out that your iPhone flashlight greyed out, come to the club, you are not alone. Many users who stepped into the iOS 12 or iOS 13 have faced this issue, and the number is still counting.
So, it’s not something to freak out about. If you are facing this problem all of a sudden, there are certain ways to make it work. How? Well, in this piece, we are going to share 10 ways you can fix the iPhone flashlight from greying out.
Why Does the Flashlight Grey Out?

There’s no hard and fast reason why the flashlight greys out, but the root cause is assumed to be a bug in the iOS update. Most users faced this issue when they first migrated from iOS 11 to later versions. On a side note, there are other reasons, as well, that we will be discussing here.
How to Fix iPhone Flashlight Greyed Out
If the flashlight greying out is not caused by physical damage, the good news is, it can be fixed. There are a number of ways you can try to fix the greyed-out flashlight. Here, we will go through 10 solutions that you should try to fix it.
Recharge Your iPhone
This might not be quite a surprise, but are you sure your phone has enough charge? iPhone doesn’t let you turn on the flashlight if it doesn’t have enough battery charge. So, if you are facing a greyed-out flashlight issue, the first thing you need to do is check if your phone has enough battery backup.
If you can see that the battery backup is below 20%, it’s time you recharged it. Simply connect your phone to a charging port and wait for it to rise above 20%. Keep it up to 50% for safety. Once it is charged enough, drag down the control center and check if the flashlight option is turned on or not.
If the primary reason was battery backup, the flashlight icon should come alive at this point.
Remove iPhone Cover
If you are using iPhone 12 or later, an ill-fitting iPhone cover can really mess up with the flashlight getting turned on. It may block the lens and hamper the proper operation of the flashlight. To solve it, check if your cover is too tight on the phone or not. If yes, the only solution here is to remove the cover.
Check if the flashlight is working again or not after you have removed the cover. If this was the reason, it would immediately start working.
Close the Camera App
Out of all the apps on your iPhone, the camera uses the flashlight more than any app else. The camera and the flashlight are both powered by the same LED light on the back of the iPhone.
So, there’s a significant connection between the two, and it’s pretty much possible that the malfunction of the flashlight is caused by the camera.
So, what you need to do, is simply turn the camera app off and then turn it back on. Check if the flashlight gets live. Here’s how you can turn the camera app off. Simply swipe the background apps from the bottom of the screen.
You will find the camera app here. Now push it towards to top-end of the screen, and it will disappear from the app list. This way, the app will no longer be active, and you can reopen it from the camera app icon on the app drawer.
Turn The Flash On and Off
If you are using iPhone 12 or later, the camera flashlight can be stuck in the app. This is a glitch that some users have complained about, and you can easily get rid of it by simply tapping on the flashlight option.
Tap on the flashlight icon to turn it On and Off. Repeat this process a few times and check the flashlight icon on the control center to see if it has been activated or not.
Close Other Apps
If any app is using the camera, there’s a possibility that the flash is being used by the app, as well. Apps like Instagram, Messenger, WhatsApp, etc., typically use the camera as these are used for sharing photos and videos.
This may alter the regular operation of the flashlight and prevent it from opening individually. What you can do is simply turn the app off and check again if the flashlight is available or not.
Closing the app is similar to the previous process. You need to drag the background running apps from the bottom of the screen and then push the app towards the top of the screen, and the app will be terminated.
Restart Your Phone
Sometimes, closing the apps may not bring you the desired result. You may still see the flashlight greyed out and won’t be able to use it even after closing all the relevant apps that may use the camera. In this case, restarting your phone can be a good idea.
To restart your phone, you can choose two routes. First, you can press and hold the volume up button and the side button at the same time. Once you press both buttons, within a few seconds, a command prompt will appear where you can slide to power off the device.
Another way to turn off the phone is to go to Settings > General. Then scroll down to the bottom of the screen and tap on ‘Shut Down’. This way, the phone will be powered off.
Now, to restart the iPhone, simply press and hold the side button, and you will see the Apple logo come up. Release the button once the logo is visible, and the phone will boot up. Hopefully, this will solve the flashlight greyed-out issue.
Turn Off LED Flash for Alerts
Some of us are pretty much fascinated by the ample options of customization on the iPhone. Such an option is the LED Flash for Alerts. When turned on, this option can blink on and off while you get a call or message. This may look cool, but it comes with its own baggage.
Sometimes, this may compromise with the regular operation of the flashlight, and the result may be the greying out of the flashlight in the control center. So, to turn this option off, you need to go to the Settings > Accessibility > Audio/Visual > LED Flashlight for Alert.
If the function is turned on, simply toggle it off. This will stop the LED light from blinking in case of a call or message. That means the flashlight will be working independently.
Reset All Settings
When you don’t have any idea what actually happened to the flashlight, there’s a general hack that works most of the time. It’s to reset all the settings of the device.
Resetting all the settings will bring back the settings and options for all the apps of your iPhone to the default position.
This way, you may solve the flashlight greying out problem if the issue is caused by any change in settings that you can’t trace. To reset all the settings on your iPhone, go to Settings > General > Reset > Reset All Settings.
Give Your Phone a Hard Reset
Well, if resetting all settings doesn’t seem to work, it’s better to go for a hard reset of your phone. No, a hard reset doesn’t mean that you will lose all data from your phone. This simply is not the case. A hard reset will bring your phone back to the factory settings.
It will be as if you are buying the phone from a store, but with your data. However, it is highly recommended to keep a backup of your data. Here’s how to hard reset your phone based on the model you have.
For iPhone 8, SE (2nd Gen), X, and above:
- Press and release the Volume Up button
- Press and release the Volume Down button
- Hold on to the Side button and let it go when the Apple logo shows up
For iPhone 7:
- Press the Volume Down button and the Wake/Sleep button at the same time
- Release the buttons when the Apple logo appears on the screen
For iPhone 6 and SE (1st Gen):
- Press the home button and the Sleep/Wake button at the same time
- Release the buttons when the Apple logo appears on the screen
Update Your iOS Version
If nothing above works, there’s one way to solve it – update the iOS version. Sometimes, the problem may lie with the iOS version you are using, and it may be buggy.
Updating the iOS version can prove to be a good solution in this case. To update your iOS version, simply go to the Settings > General > Software Update.
Select the Download and Install option from the bottom, and the phone will start to download the latest version of iOS. Once done, it will automatically reboot the phone, and new iOS will be applied.
This, hopefully, will solve the flashlight grey-out issue.
Final Words
If you are lucky, one of the above-mentioned solutions may solve the flashlight grey-out issue right away. However, in some cases, you may need to apply more than one solution to bring back the active flashlight.
If nothing works at all, it’s time you took your phone to the Apple service center! It may be a physical or software issue that is better handled by the makers themselves.
Best of luck!