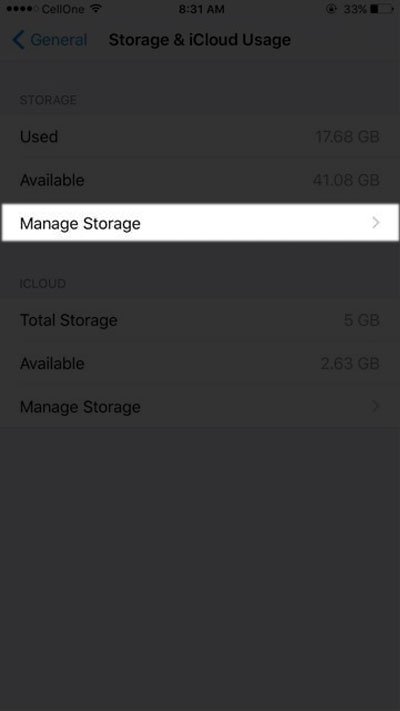Unable to download or update your favorite/important apps on iPhone or iPad? I have also faced the same issue today morning when I was updating my Skype app in my iPhone. I have tried it many times to re-update again and again but it continuously shows error message “Skype for iPhone could not be downloaded at this time”.
It has been noticed that iPhone apps stuck on waiting or downloading. You are in a dire situation as important apps like Skype are stuck. Then, I began to look for possible reasons for this issue. I would like to share those reasons and solutions with you.
Many users face this situation when they download any app for the first time. This comes as shocker for them, and they wonder what to do next. No worries guys! You can read on some possible solutions to fix Apps Stuck at Updating in iOS 10 on iPhone and iPad issue.
How to Fix iPhone Apps Stuck on Waiting During Downloading in iOS 10
1. Reboot iPhone/iPad
Reboot is an easy option to try out whenever you are stuck while using iOS device. In this case too, you should go for reboot. Just press and hold Home and Power button simultaneously for a few seconds. Keep holding the buttons until your iPhone/iPad screen goes blank and Apple logo is seen. Now release the buttons; your device is rebooted.
Explore: How to Reboot iPhone 7 and 7 Plus
2. Use Another Way to Update App
Normally, we update apps by tapping on the Update button from the Pending Updates screen. For a change, tap on the app icon and then tap on Update button and see the results. If this trick doesn’t work, read on.
3. Set Date & Time Automatically
You might wonder how this can work in the case of app update. But don’t forget that you are dealing with technology; anything is possible.
Step #1: Launch Settings on iPhone/iPad.
Step #2: Tap on General.
Step #3: Now tap on Date & Time.
Step #4: Finally, toggle Set Automatically ON.
4. Delete and Reinstall App
This solution is quite effective in case of apps stuck on downloading or updating. Simply press and hold the app (be careful if you are using iPhone 6s/6s Plus or iPhone 7/7 Plus as a stronger press can invoke 3D Touch option); the apps will start wiggling with a delete button (x) on the top left corner of the apps. Now delete the app; you will be asked to confirm your action. Go for it.
Now search the same app in App Store and download it on your iOS device.
Explore: How to Delete and Reinstall Apps in iOS 10
5. Use iTunes to Delete/Download/Update App
Give iTunes a chance here. First off, delete the app that is in trouble.
Step #1: Sync your iPhone/iPad with Mac or personal computer via lightning cable.
Step #2: Launch iTunes if it doesn’t appear on its own and then click on iPhone icon.
Step #3: You will see Apps under the Settings section on the left of iTunes screen; click on Apps.
Step #4: This will show you all the apps available in your iPhone on the right side of iTunes screen.
Step #5: Double click on the Home screen and then click on the app, which is stuck.
A delete sign (x) appears on the top left corner of app icon.
Step #6: Click on delete sign.
The app will be disappeared; now click on Apply button seen at the bottom of iTunes screen. You should download the same app again.
6. Download/Update Apps Using iTunes
Step #1: Connect your iPhone/iPad with Mac or personal computer via lightning cable.
Step #2: Click on ellipsis given before your iPhone/iPad icon.
Step #3: From the drop-down menu, click on Apps.
Step #4: Click on Updates from the menu.
Step #5: Click on the app you want to update. You will see details of the app (version, developer, release date, size etc.)
Step #6: Click on the Update button.
Step #7: Once the app in question is updated, click on iPhone/iPad icon and then click on Apps.
Step #8: Now click on the app you have updated just now.
Step #9: Click on Update again.
Step #10: In the last step, sync your iPhone.
7. Toggle Automatic Updates ON/OFF
Sometimes turning off Auto Updates can work. See the steps below and follow them on your iOS device.
Step #1: Launch Settings.
Step #2: Scroll down and tap on iTunes & App Store.
Step #3: Under AUTOMATIC UPDATES section, you will find Updates; toggle this option OFF and then turn it ON after some time.
8. Manage Storage
Quite a few iPad users noticed that it was impossible for them to delete apps using iTunes as there is only one option of Update. However, there is a trick to get rid of the problem.
Step #1: Open Settings on your iPhone or iPad.
Step #2: Tap on General.
Step #3: Tap on Storage & iCloud Usage option.
Step #4: Next, tap on Manage Storage option, which is under STORAGE section.
Step #5: Tap on the app that irritates you.
Step #6: Now tap on Delete App seen in red font.
Step #7: You will be asked to confirm your action by a small pop-up at the bottom of screen.
Step #8: Tap Delete App again and the app will be deleted.
9. Reset iPhone
As a last resort, you need to Reset your iPhone.
Step #1: Tap on Settings icon from Home screen of your iPhone.
Step #2: Tap on General.
Step #3: Scroll down and tap on Reset.
Step #4: Now tap on Reset All Settings.
This should probably fix the issue of Apps Stuck at Download/Update in iOS 10 on iPhone/iPad. If you have any other option to fix the issue, share with us on Facebook, Twitter and Google Plus. Also write your comments in our Comment section below.