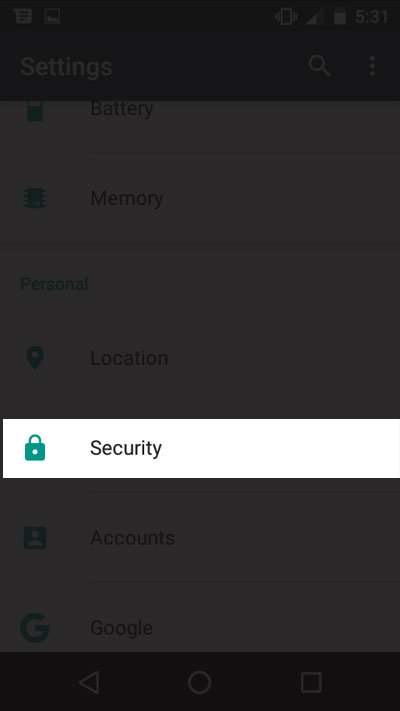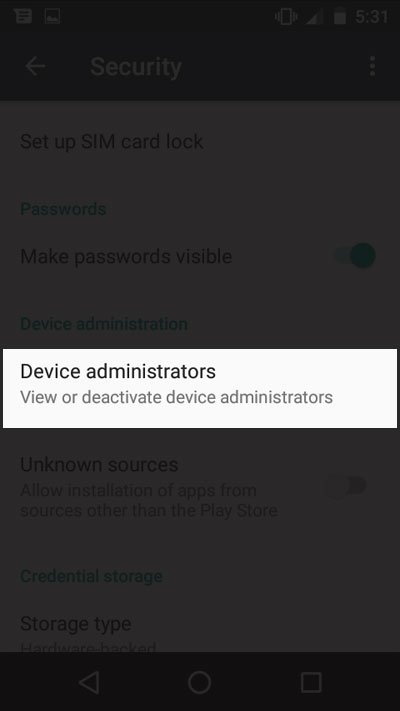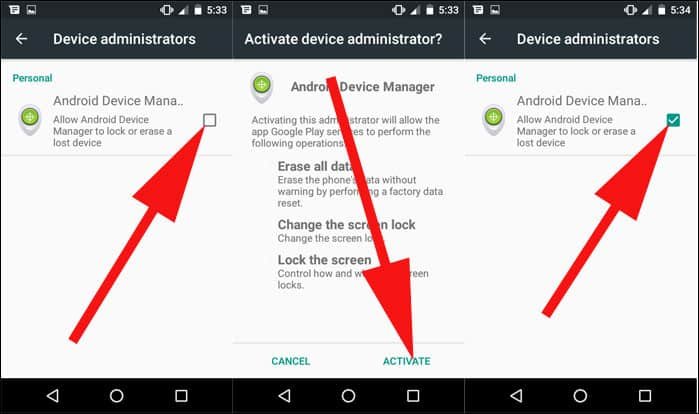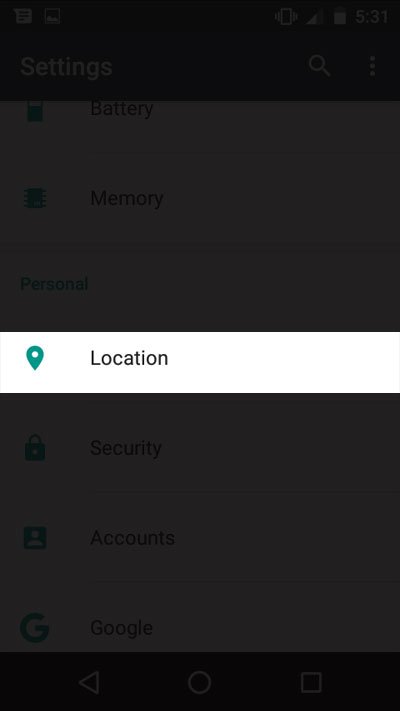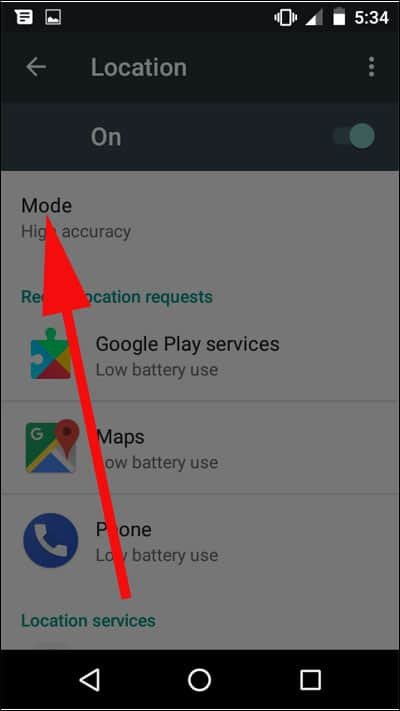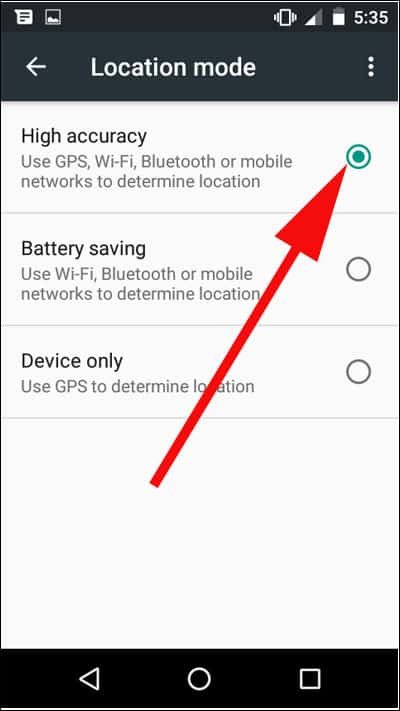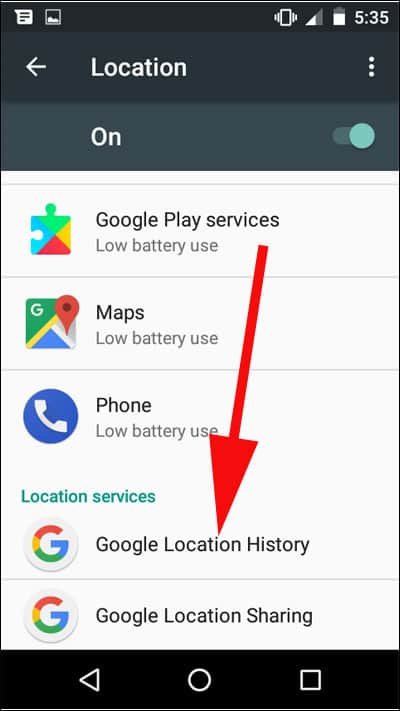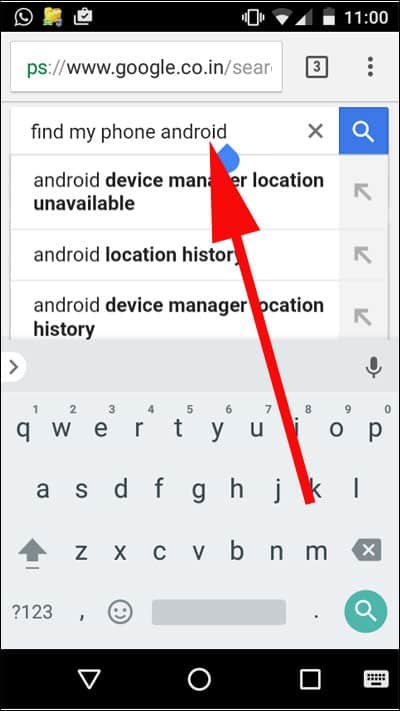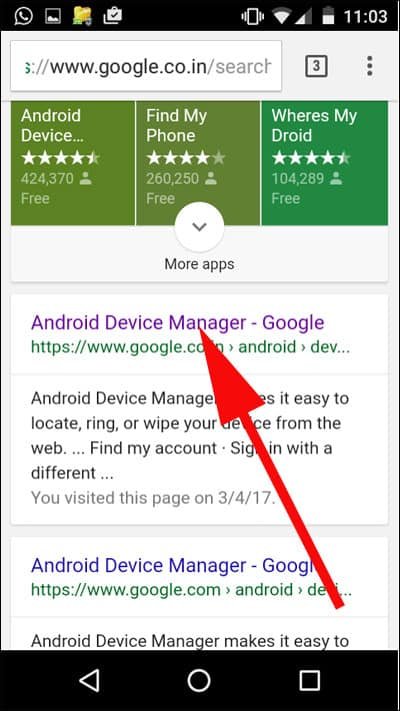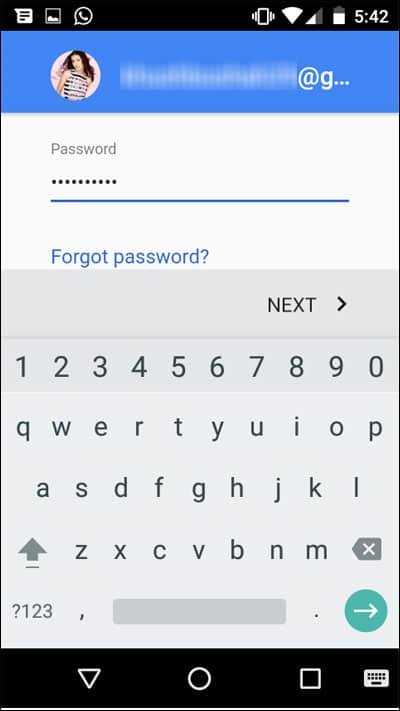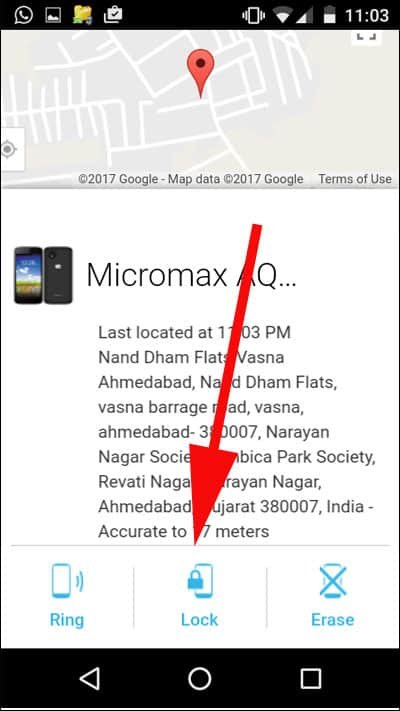People tend to run amok when they lose or misplace their Android phones. Rather than losing your temper, you should find ways and means to track or find lost Android phone.
We have prepared a complete guide on how to find a misplaced or lost Android phone. But following the methods listed below is not enough; your Android phone should be connected on a Wi-Fi network or on a mobile data; if the phone is not connected to internet, a GPS and mobile network will help you locate your lost Android phone. Last but not the least, you must have a Google account to use all tracking services – built-in or downloaded.
How to Find Lost Android Phone With Google Search
Most Android smartphones are enabled by Android Device Manager. This feature automatically tracks your device; if your Android device is missing, you can use a laptop or another Android phone and locate your device’s last known location. If your phone is close by, you can ring it up or if you think that the phone is stolen, you can erase or lock your phone. It is essential that you have enabled Android Device Manager beforehand on your Android phone.
How to Enable Android Device Manager
Android Device Manager is a default tool available in almost all Android phones with 4.4.2 and later versions. If your Android device doesn’t have this tool, you can always download Android Device Manager app from Google Play Store. This feature is merged with Google so that your phone gets found easily.
Step #1: Open Settings app.
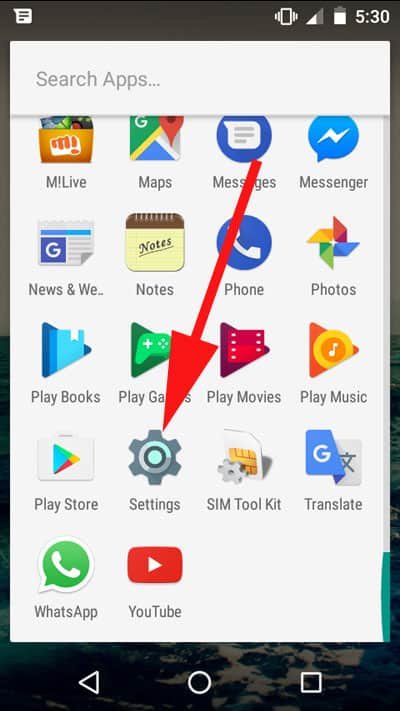
Step #2: Tap on Security (in some devices, it is Lock and Security).
Step #3: Tap on Device Administration or Device Administrators.
Step #4: You will find a box next to Android Device Manager option; check this box and the option is enabled. However, the procedure will take a few more steps.
Step #5: Now go back to the main Settings menu by tapping on back button twice.
Step #6: Next, tap on Location option and then toggle the switch ON.
Step #7: On the same screen, you will find Mode option; tap on it.
Step #8: Here, you may find three radio buttons: High accuracy, Power saving, and GPS only. Select High accuracy button, which uses GPS, Wi-Fi, and mobile networks to estimate your location.
Step #9: Tap the back button and then tap on Google Location History.
Step #10: Now you need to turn on the Location History; some device gives check box while others may display toggle.
How to Locate Your Android Phone with Google
In case you lose your Android phone, you can find its location by logging into Google account from a computer or using another Android phone.
Step #1: Open a web browser on your computer or phone.
Step #2: Launch Google search engine, if you are not using Google as your default search tool.
Step #3: Now type ‘find my phone android’ in Google search bar.
Step #4: Android Device Manager appears first normally; tap on Android Device Manager.
Step #5: Next, you need to enter your email id and password. If you have set up two-factor verification on Google and Gmail, it is not going to help you here.
Normally, for security reasons, users are supposed to set up two-step verification on Google and Gmail so that nobody can use your Google account even if they have got your password. But the same security wall prevents you from locating your lost Android device if you have set up this verification. Google sends a code to your smartphone, and then you are supposed to enter that code to access your Google account. How will you know that code if your Android phone is not with you?
Once you phone’s location is confirmed, you have got three options:
Ring your phone: If you have misplaced your Android phone in your office or home, you can use this feature. Click on Ring icon and your phone will ring up even if you have put it on Vibration mode.
Lock your phone: If you fear that somebody might use your phone’s data, you can lock your phone. This feature comes handy when your phone is not locked with a passcode or a fingerprint sensor.
Erase your phone: When you are sure that you are not going to retrieve your phone, use this feature and all the data and contents on your Android phone will be erased.
Also Check How to Use Find My Device App on Android to Track Lost Phone
Once your phone is erased, you can easily recover deleted photos on Android. Moreover, contacts are also your important data, hence you should recover deleted or lost contacts on Android devices.
If your phone is stolen, the culprit would surely want to insert another SIM card or like to use another mobile network. In this situation, you can use your smartphone’s IMEI number. With this number you can track your phone’s location. The procedure to find IMEI number Android, iPhone and Windows Phones is different.
Though Google’s phone location tool is the best, many users like to use third-party apps to find your Android phone. Which method would you like to employ to locate your lost Android phone?
Share your feedback with us on Facebook, Google Plus, and Twitter.