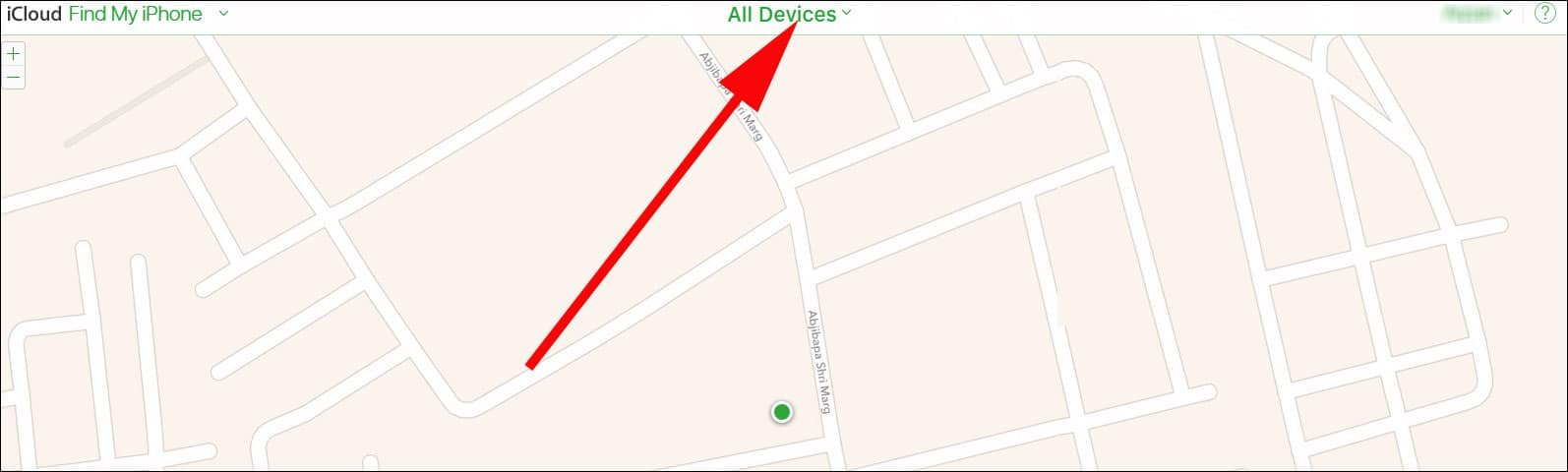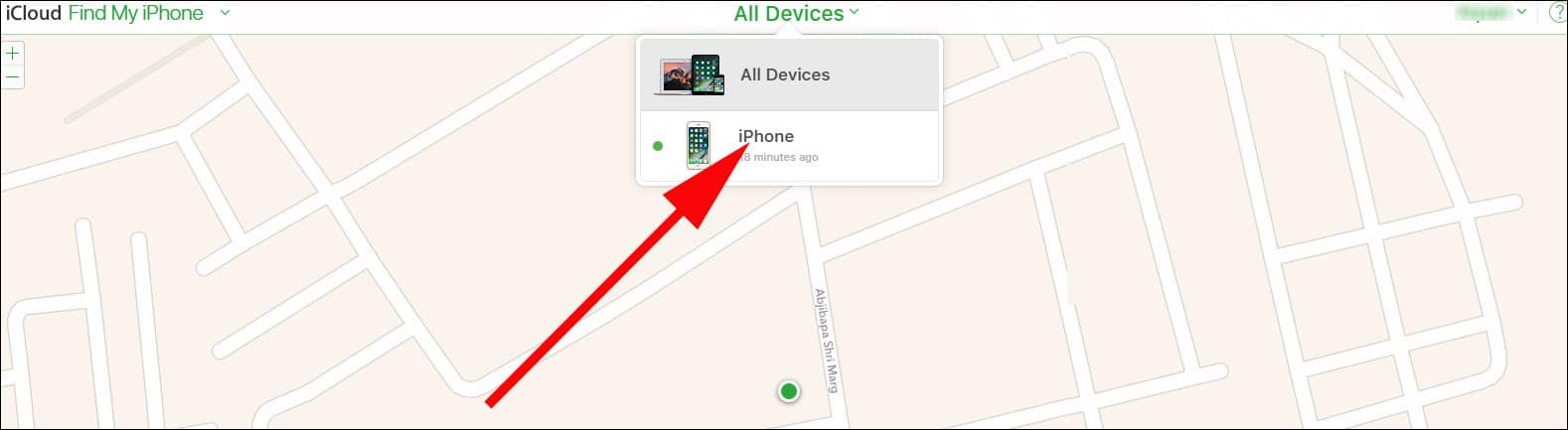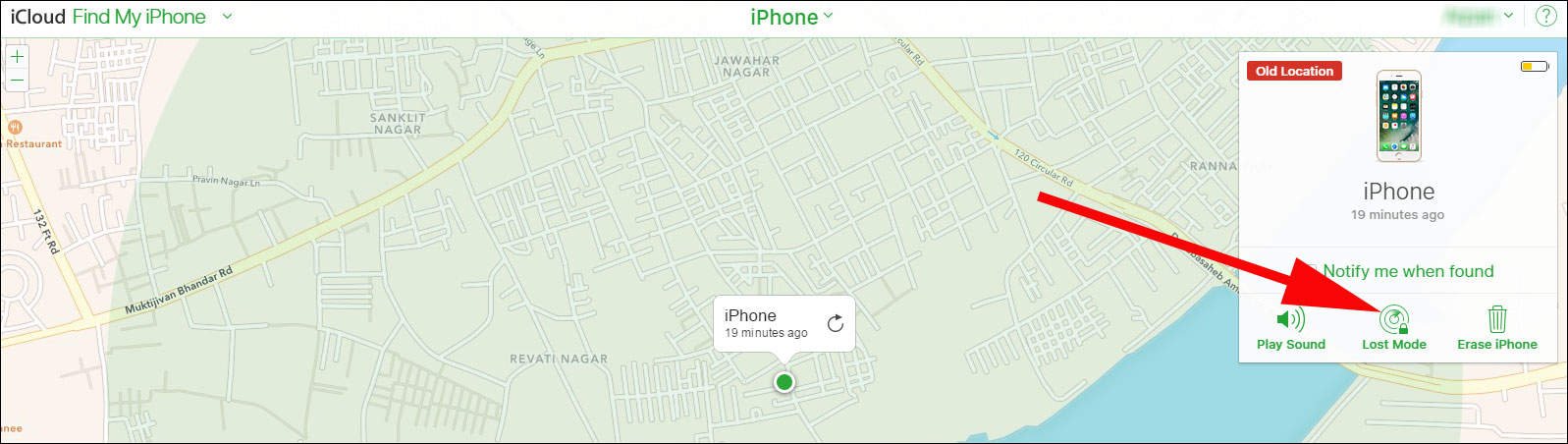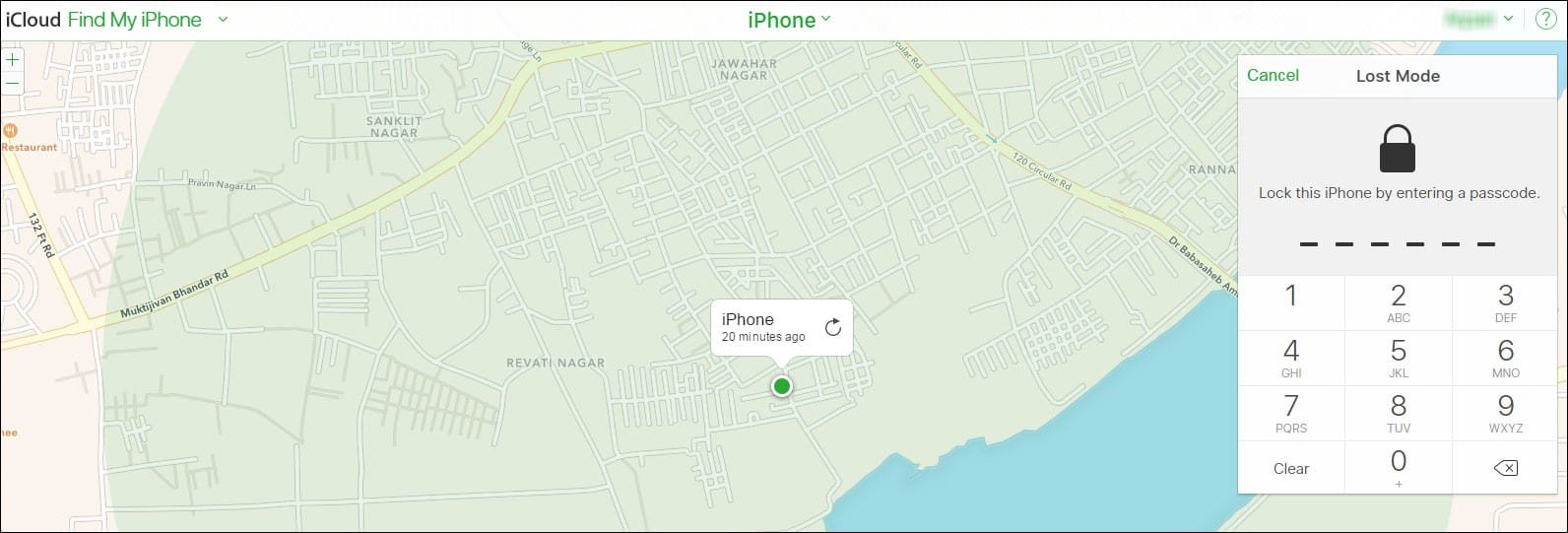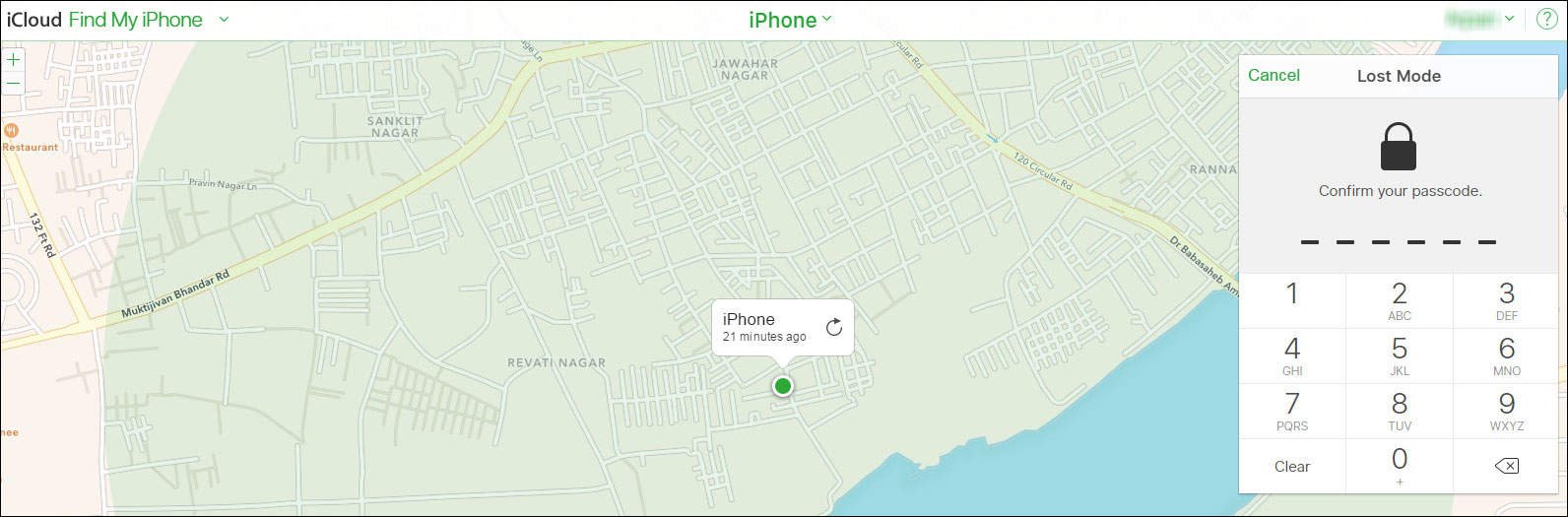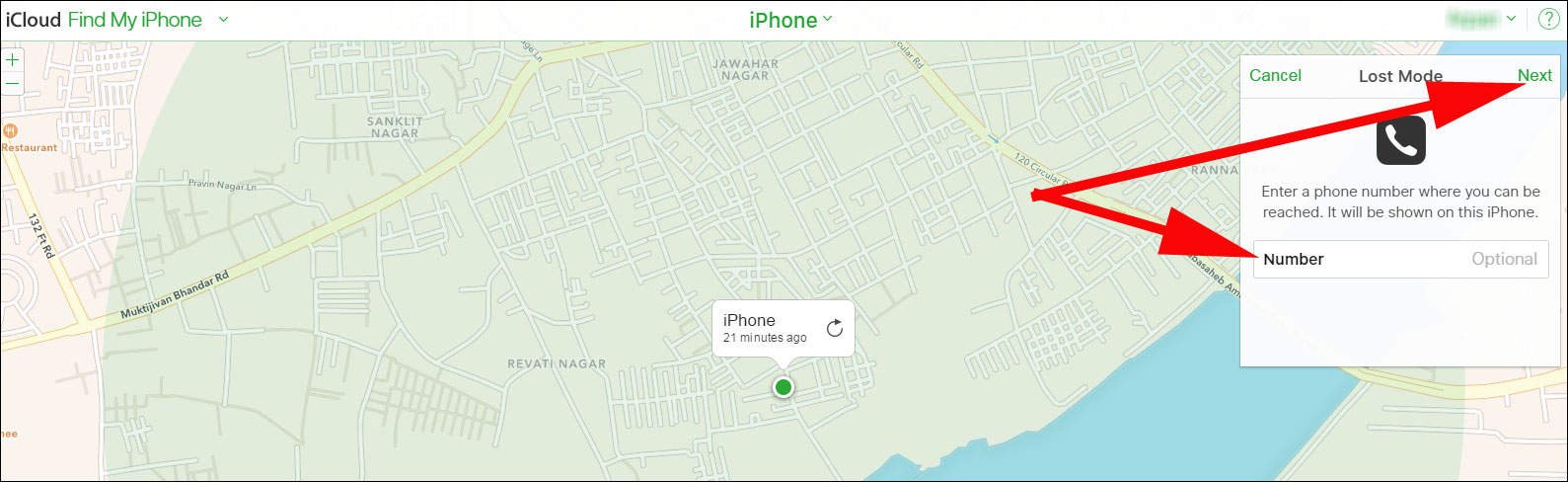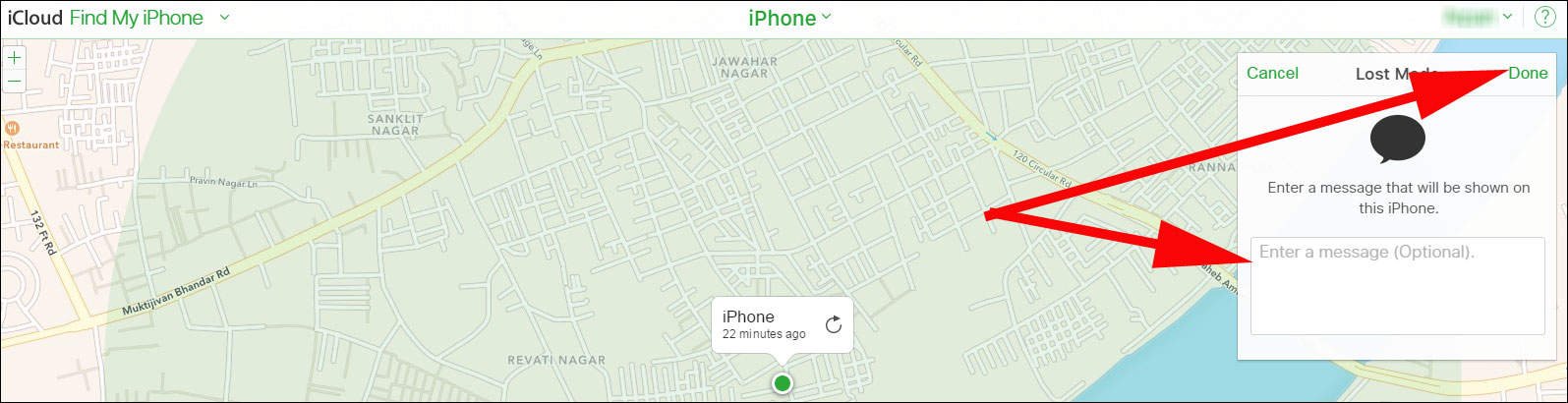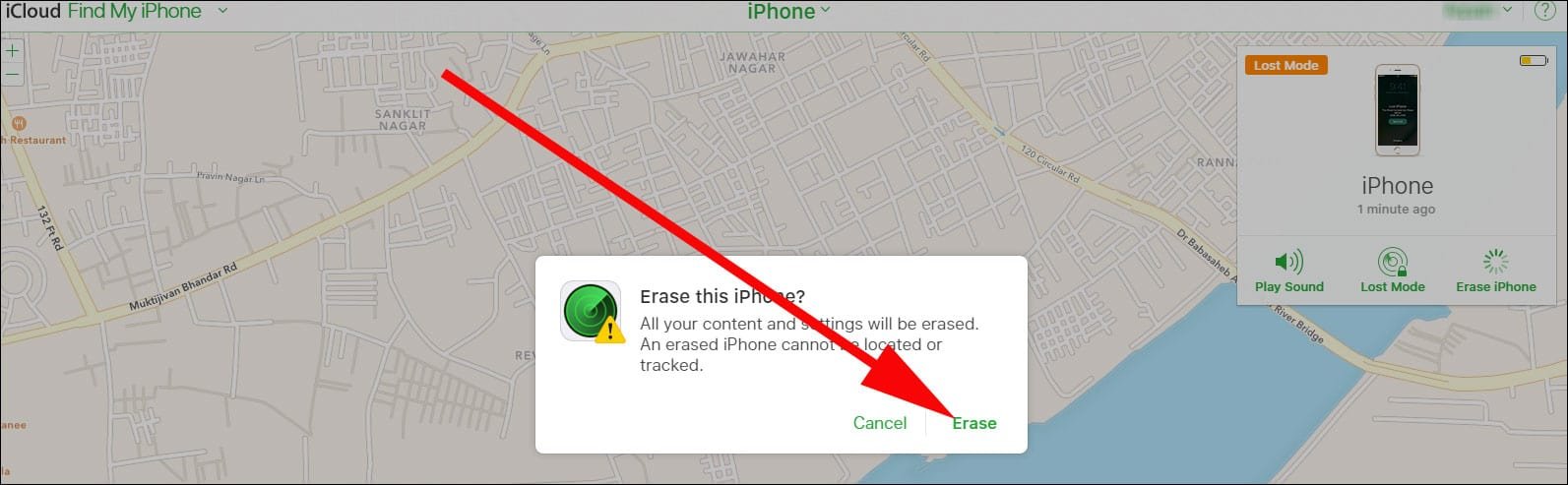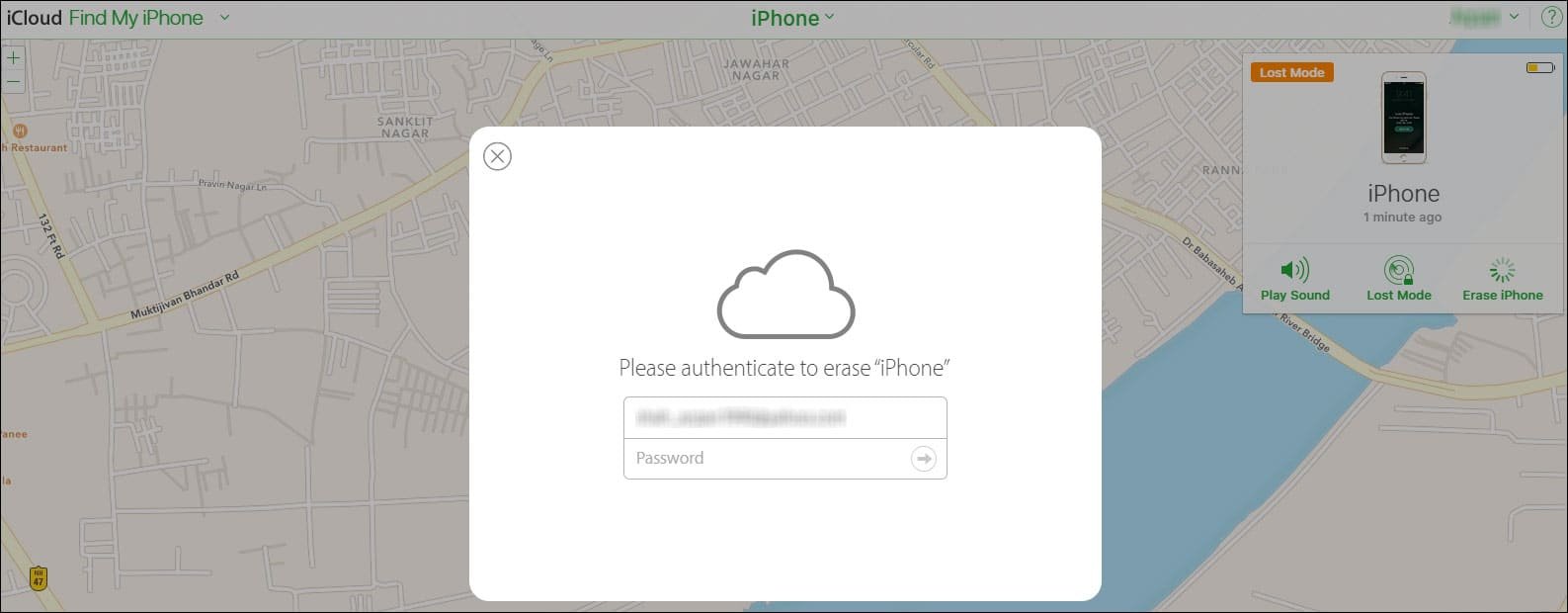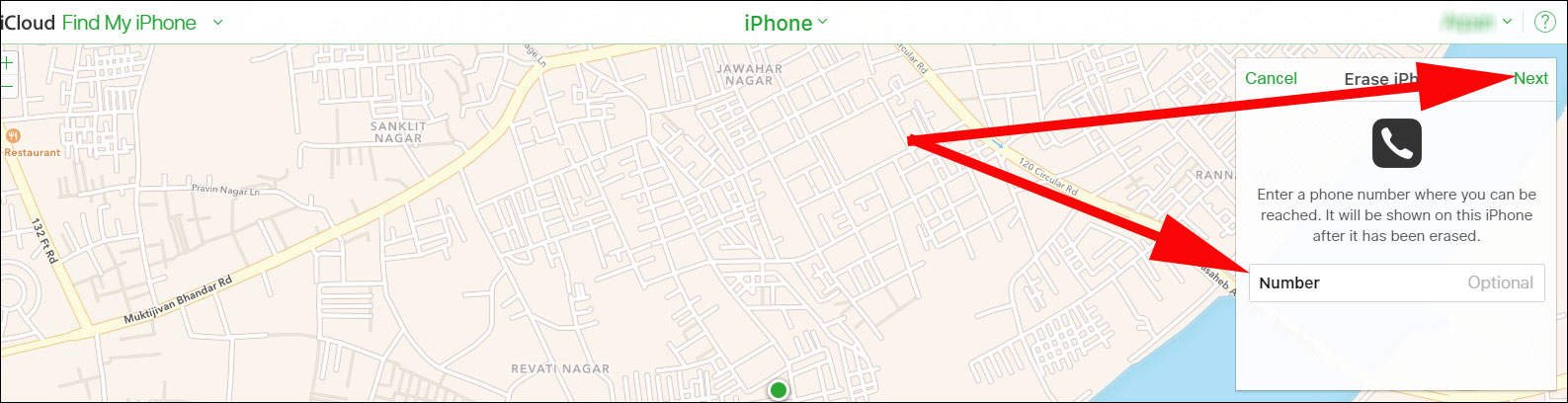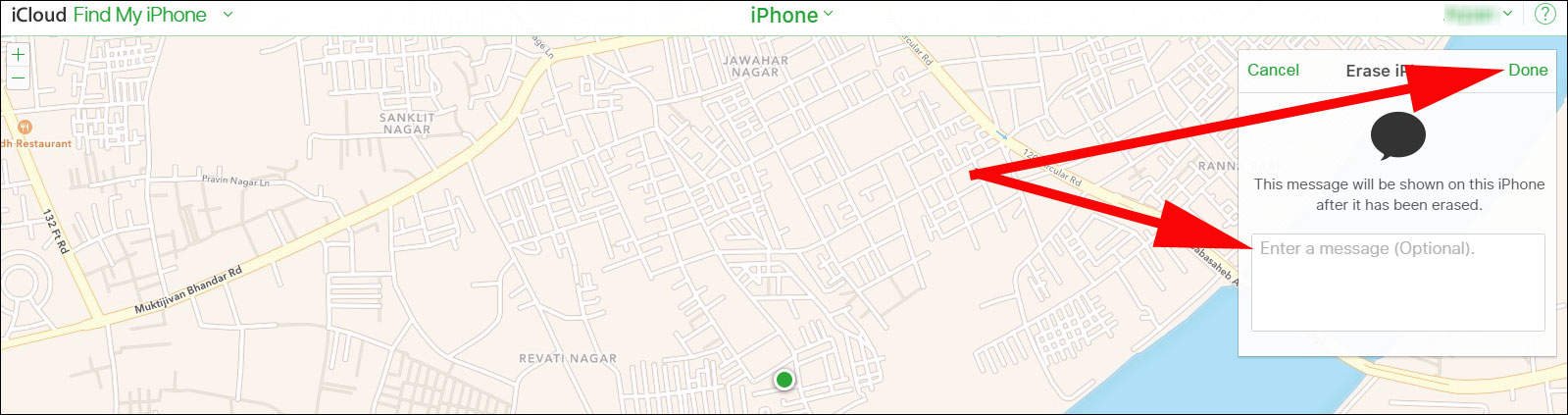Maybe you lose your iPhone or iPad someday…God Forbid! If such a situation arises, you are left with one option only – remotely wipe your iPhone or iPad data via iCloud. You can always save your data from falling into the wrong hands by remotely erasing iPhone or iPad from iCloud.
All iOS devices have the feature of Find My iPhone, and you can use this feature to locate your missing device. Even www.icloud.com has this feature you can use. But if you are not able to get your device back, you have to delete your iPhone or iPad data remotely through iCloud.
Remember that once you wipe your iPhone or iPad, you won’t be able to use Find My iPhone feature. Hence, this should be your last resort.
As a smart user of iPhone and iPad, you should always keep Find My iPhone activated; if it is not activated, your device cannot be searched and erased.
How To Remotely Erase iPhone or iPad Data When Stolen/ Lost
Step #1: Open www.icloud.com on a computer. Many experts suggest using any iOS device that belongs to a person nearby. But why should rely on anyone when you can use your own computer; alternatively, you can use a computer at a cyber cafe or in your office.
Step #2: Next, tap on Find iPhone from the Launchpad.
Step #3: After a few seconds, you may be prompted to enter your Apple ID password. Many users face a weird issue as iPhone keeps asking for Apple ID password.
Step #4: Now the page will show All Devices screen; tap on the option and a drop-down menu will show your iPhone or iPad.
Step #5: Tap on the device you want to erase.
Step #6: On your computer screen, you will see a small box at the top right corner; there you can check three options: Play Sound, Lost Mode, and Erase iPhone.
Step #7: First, put your iPhone into Lost Mode.
Step #8: You need to lock your iPhone by entering a passcode.
You have to enter the passcode twice here.
Step #9: After entering the passcode, you will be prompted to enter a phone number where you can be reached. Make sure you don’t enter the number which is running on your iPhone. Provide another phone number of your spouse or friend.
Step #10: Tap on Next.
Step #11: Next, you can enter a text that will be flashed on your lost iPhone. If somebody finds your iPhone, s/he can reach you after reading that message. You can customize the default message that is shown on the screen. Now tap on Done button.
Step #12: Lost Mode is now activated.
Step #13: Now click on Erase iPhone option.
Step #14: A dialog box will warn you that all your content and settings will be erased when this iPhone connects to the Internet. As mentioned above, an erased iPhone cannot be located or tracked.
Step #15: Here, you will be prompted to enter your Apple ID and password again.
Step #16: Next, you will be asked to enter a phone number where you can be reached; here, you can give a number of your spouse or colleague or friend.
Step #17: Enter the number and click on Next.
Step #18: Finally, click on Done button on the box. A default message is seen in the box that reads: “This iPhone has been lost. Please call me.” You can edit this message if you want.
Once you hit the Done button, your iPhone will be erased.
Remember that once your iPhone is erased, the person who holds your device can use it afresh. The process of erasing your iPhone is important as your data cannot be misused by anyone who holds your iPhone or iPad.
If your destiny smiles upon you and you find your lost phone, what to do now? Well, if you have backed up your iPhone and iPad, you can always restore iPhone or iPad from iTunes or iCloud backup.
People also lose their AirPods sometimes (if they can misplace their iPhone or iPad, losing those tiny pods is quite natural). In this case, they can find lost AirPods using “Find My AirPods” on iPhone.
After losing an iPhone if you want to buy a second hand iOS device, you can check the status of the second hand device; for example, if you want to confirm that the second hand iOS device is not a stolen one, you can check Activation Lock status by IMEI via Apple’s Support Website.
Do you like information on how to remotely erase iPhone or iPad data? Share your feedback with us on Facebook, Google Plus, and Twitter.