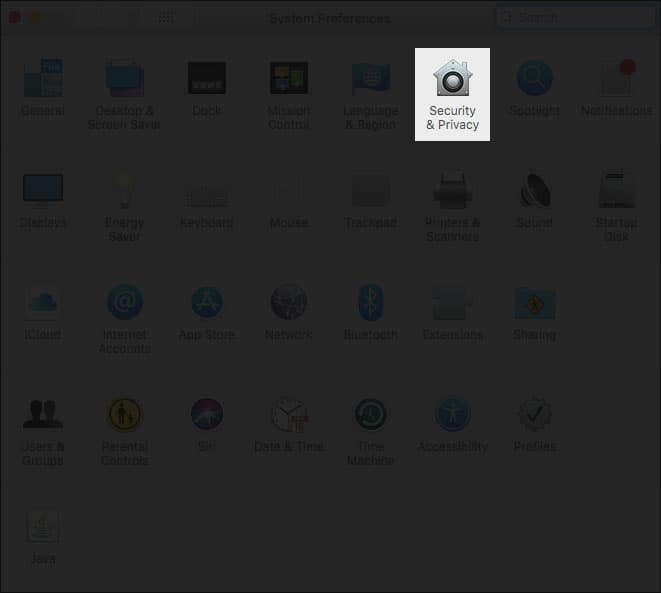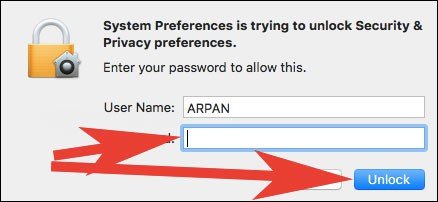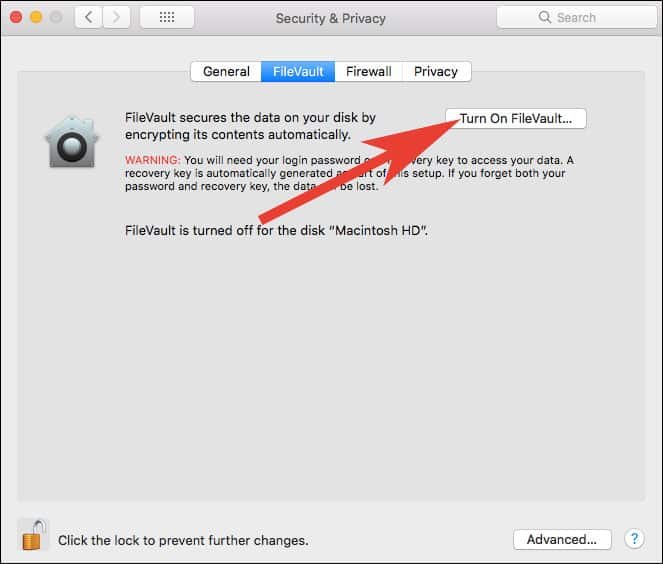FileVault is a disk encryption program you can use on Mac OS X 10.3 and later. When you turn on FileVault on mac, you actually prevent any unauthorized access to the data on startup disk. The full-disk encryption aka FileVault 2 (once you enable it) asks password on boot before any stranger can access any content or files on your Mac. Should you use FileVault disk encryption? Yes, here is how you can enable FileVault on mac in macOS Sierra and High Sierra.
FileVault encryption has its own pros and cons as if you set password for mac hard drive, you need to enter password every time. If you don’t want to use this encryption, you can always turn off FileVault on macOS. On the other side, FileVault helps you secure your privacy, user data and files, and therefore, you should use FileVault on your Mac.

How to Enable FileVault on Mac in macOS Sierra and High Sierra
Apple FileVault 2 is available on OS X Lion or later versions; once you turn on FileVault, you need to enter your account password to log in your Mac.
Step #1: Click on Apple menu on your Mac.
Step #2: Now click on System Preferences.
Step #3: Then, click Security & Privacy.
Step #4: Next, click on FileVault tab.
Step #5: Here, you need to click on lock icon, and type in administrator name and password. (Follow this guide if forgot mac password)
Step #6: Finally, click Turn On FileVault.
If there are other users using your Mac, a message may appear that every user must enter their password before they can unlock the disk. Click on Enable User button for each user and type the user’s password. When you add any user accounts after enabling FileVault, the accounts will be turned on automatically.
What if you forget your password?
Users, who are using OS X Yosemite or later, can select to use iCloud account to unlock the disk and reset password.
For OS X Mavericks, they can save a FileVault recovery key with Apple by setting three security questions. Make sure to remember those answers.
You can choose to set a local recovery key in case you don’t like the idea of using iCloud FileVault recovery. Store the alphabets and numbers of the key safe somewhere on your iPhone or iPad.
It would be an unfortunate instance when you lose your account password and FileVault recovery key; make sure this doesn’t happen otherwise you cannot log into your Mac or access the data on the startup disk.
Points to Ponder
The encryption process runs in the background while you are using Mac; moreover, it occurs only when your Mac is awake and connected to AC power. When you save any new file on your Mac, it is encrypted automatically as they are stored on your startup disk. The FileVault section of Security & Privacy preferences shows the progress.
Remember to use your account password to unlock your disk and let your Mac to complete starting up when FileVault setup is complete and you restart your Mac. When FileVault is turned on, you have to log in each time your Mac starts up, and it will not allow any account to log in automatically.
How to Disable FileVault on Mac
Want to stop FileVault encryption on your Mac? Simply turn it off…
Step #1: Click on Apple menu and then open System Preferences.
Step #2: Next, click on Security & Privacy.
Step #3: Now click FileVault tab.
Step #4: Then click on Locked icon, and enter an administrator name and password.
Step #5: Finally, click on Turn Off FileVault.
Like encryption, decryption also runs in the background when you use Mac, and only when Mac is awake and connected to the AC power. You can view progress in the FileVault section of Security & Privacy preferences.
Also Read:
Have any question? Connect with us on Facebook, Twitter and Google Plus.