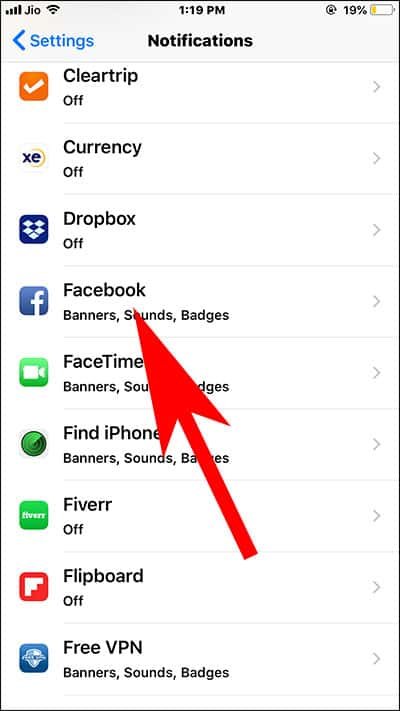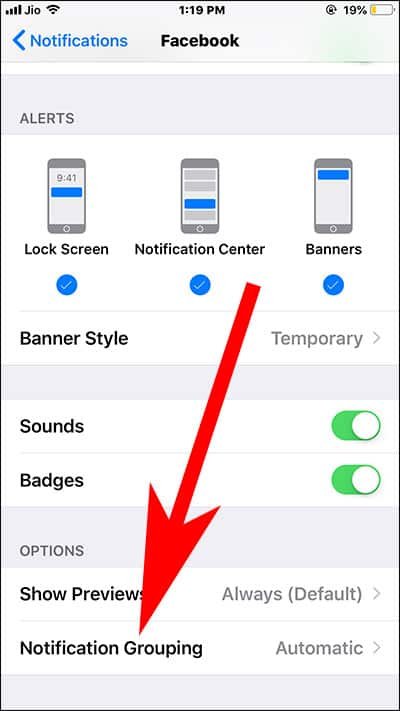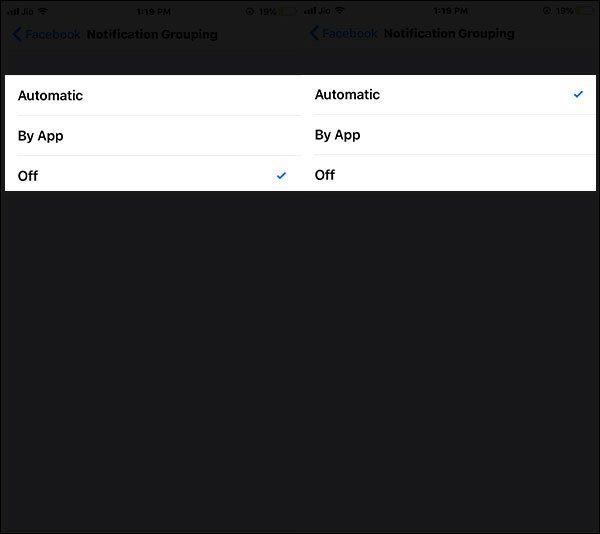iOS 12 Group Notification feature is the best way to keep all your Notifications streamlined. But few people are there like you who wants to disable group notification on iPhone or iPad running iOS 12. So for them here is a quick guide to stop receiving grouping alerts.
You cannot turn off group notifications for all the apps at once. So you need to follow the below-mentioned process again and again for every single app. Without any further ado, let me show you how you can do it.

How to Disable Group Notification in iOS 12 on iPhone or iPad
Step #1: Launch Settings App on your iOS device running iOS 12.
Step #2: Tap on Notifications.
Step #3: Now, choose the app for which you don’t want to receive Notifications in a group.
Step #4: Next, tap on Notification Grouping.
Step #5: Finally, choose OFF option.
That’s it!! From now onwards you won’t get alerts from this app in a group. If you want to stop for any other App, then follow the same process as I have already mentioned earlier that you can’t disable it for the Apps at once.
Just in case if you want to go back start it once again, then follow the same first four steps and select Automatic or By App option to enable group notifications.
How to Enable Notification Grouping on iPhone and iPad in iOS 12
Step #1: Go to Settings → tap on Notifications option.
Step #2: Select the App for which you want to start receiving alerts in a group.
Step #3: Tap on Notification Grouping Option.
Step #4: Here you need to choose either Automatic or By App option.
That’s it!!
Also Read:
- How to Create Custom Memoji in iOS 12 on iPhone X
- How to Setup Multiple Face ID in iOS 12 on iPhone X
- How to Hide WhatsApp Notification Preview on iPhone or iPad
- How to Hide Facebook Messenger Notification Preview on iPhone or iPad
- How to Hide Notification Preview on iPhone or iPad
- How to Hide Message Notification Preview on iPhone or iPad Lockscreen
Hope you liked this information. Why do you want to disable this fabulous feature? Share your thoughts in the comments section below. Don’t forget to follow us on Facebook, Twitter and Google Plus for more iOS 12 tips and tricks.