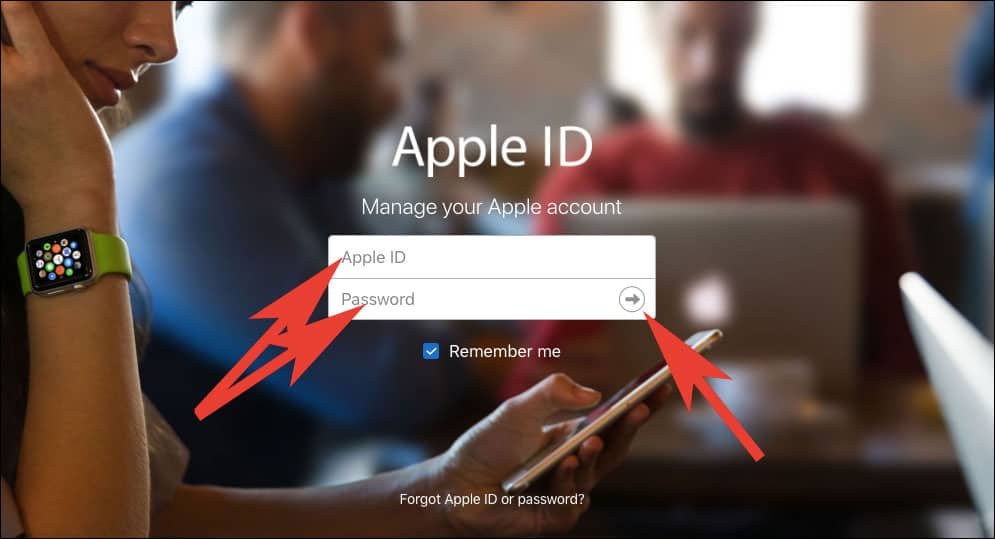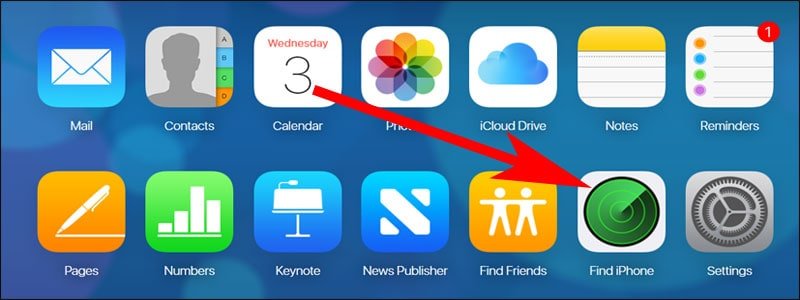There are many instances when users want to remove Apple ID completely from iPhone or iPad. If you are planning to sell or if you are buying used iPhone or iPad from their colleagues or friends. At this, they need to ensure that all previous data is removed from the phone. So here is how to delete or remove Apple ID from iPhone or iPad gives you peace of mind.
Many users go for ‘Erase All Content and Settings’. However, there are other reliable and sure-shot methods they need to follow.
This information can be dubbed as beginner’s guide, but there are many users who must have purchased iPhone or iPad for the very first time.
How to Delete or Remove Apple ID from iPhone and iPad
The easiest method is Erase All Content & Settings.
Step #1: Launch Settings on your iOS device.
Step #2: Tap on General.
Step #3: Scroll down and tap on Reset.
Step #4: From six different Resets, choose the second, which is Erase All Content and Settings.
Step #5: A pop-up will swipe up and ask you to Erase iPhone. Tap and confirm. Again it will ask and you need to confirm your action.
At this, you may be asked to enter Apple ID password. Enter the password that is given to you by the previous owner of iPhone.(Follow this step if you have forgotten Apple ID Password)
Next, you need to Reset All Settings by following the same method as mentioned above. Just select the first option from those six Resets.
Explore other methods to delete an Apple ID from iPhone/iPad
Method #1: Remove Find My iPhone
This is quite simple but important action you need to take to delete or remove Apple ID. By removing Find My iPhone, you actually deactivate the Activation Lock.
Step #1: Launch Settings on your iPhone.
Step #2: Tap on [your name] from the top.
Step #3: Tap on iCloud.
Step #4: Scroll down and tap on Find My iPhone.
Step #5: Now toggle Find My iPhone OFF.
Method #2: Remove iOS Device from iCloud
To remove your iPad or iPhone from iCloud, you need to open www.icloud.com on the web browser of Mac or computer. When you are selling out your Apple iPhone or iPad, you should follow this method so that the other person can easily set up his or her Apple ID.
Step #1: Open https://www.icloud.com/.
Step #2: Sign in with Apple ID and password.
Step #3: Click on Find My iPhone from the list of options.
Step #4: Click on All Devices from the header menu. You will see your device name.
Step #5: Click on your device, which you want to remove.
Step #6: Finally, click on Remove from Account.
Above steps will remove your iPhone or iPad from iCloud.
Method #3: Sign out from Everywhere
Step #1: Launch Settings on iPhone/iPad.
Step #2: Scroll down and tap on iTunes & App Store.
Step #3: Tap on your Apple ID field.
Step #4: Next, tap on Sign Out.
Step #5: Now, go back to Settings and tap on iCloud, and repeat the process.
Method #4: Reset iPhone
In the end, Reset your iPhone. Erase all content and settings from your iPhone’s Settings app. And then, go to Reset All Settings. To do so, Go to settings → General → Reset → Reset all Settings.
Also Read:
- How to Check if your iPhone Battery May Need to Be Replaced
- How to Find if iPhone is New, Refurbished or Replacement
- How to Check Whether an iPhone is Stolen or Not Before Buying
- Best Places to Sell Your Old iPhone
- How to Bypass iCloud Activation Lock on iPhone and iPad
That’s all! This is how you can delete your Apple ID from your iPhone/iPad. Try these methods on your device and share your feedback with us on Facebook, Twitter, and Google+.