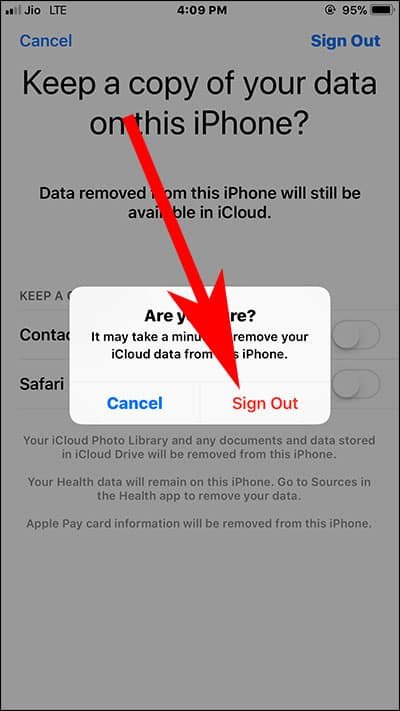There can be two primary reasons why I would like to delete or change my iCloud account: the email address connected with my Apple ID I am using for iCloud is no more valid (however, I can always change that email ID associated with my Apple ID) and if I am using the same Apple ID as a family member of iCloud (the second reason is stronger as there is a strong possibility of my contacts, calendars, and other contents getting merged or I may get each other’s iMessages and FaceTime calls).
In both cases, I would love to Change or delete iCloud account on my iPhone or iPad in iOS 11 or iOS 10.
While removing iCloud account, there is a chance of losing data. But if you follow the method perfectly, you can remove your iCloud account on iOS device without losing your valuable data.
We have discussed here two methods to sign out of iCloud account; many users are still using iOS 10 on their devices. For such users, they can use method one to remove iCloud account. For iOS 11 users, there is a separate method altogether.
How to Delete/Change iCloud Account on iPhone or iPad without Losing Data in iOS 11 or iOS 10
In iOS 11
Step #1: Open Settings App on your iOS device.
Step #2: Tap on [Your Name] from the top bar.
If you have enabled Find My iPhone then you need to turn it off.
Step #3: Now, tap on Sign out.
Step #4: Next, Enter the Password of your iCloud Apple ID and then tap on turn off.
Step #5: If you want to keep iCloud data on your iOS device then simply toggle ON Contacts, safari, calendar, reminders, etc and then tap on Sign out.
Step #6: Next Up, tap on Signout
In iOS 10
Step #1: Launch Settings app on iPhone/iPad.
Step #2: Tap iCloud.
Step #3: Scroll down and tap on ‘Sign Out’.
Step #4: You will be asked to confirm your action of signing out.
Step #5: Now you can see two options swiped up from the bottom of your iPhone: Keep on My iPhone and Delete from My iPhone.
Step #6: You can select Keep on My iPhone if you want to keep your data on your iPhone.
Step #7: If you don’t want to keep data on your iPhone, select the option ‘Delete from My iPhone’.
Now go back to Settings → iCloud and add a new account. Here, you will be offered an option to merge iCloud data for services you have enabled.
Note that when you merge the data, old data stored on your iPhone will be synced to the new iCloud account you have added last.
Go ahead and change or delete your iCloud account on the iOS device. This action will stop notifications, photo syncs etc. iCloud is the best place to store all your data like Contacts, Calendars, Music, Reminders, Notes and more.
You can also store photos there. Every Apple ID gets 5 GB of free data space, and once space is consumed, you can buy extra space to store your extra data in the cloud.
Also Read:
- How to Backup iPhone or iPad With iTunes or iCloud
- How to Restore iPhone or iPad from iTunes and iCloud Backup
- How to Delete Old iPhone Backup on iCloud
- iCloud Storage Full? How to Clear and Manage iCloud Storage Space
- How to Delete or Remove Apple ID from iPhone and iPad Completely
Do you like this information on how to change or delete an iCloud account on iPhone or iPad without losing any data? Share your feedback with us on Facebook, Twitter and Google Plus.