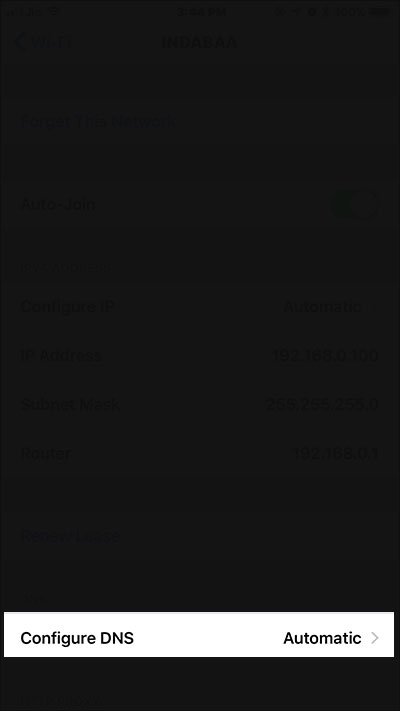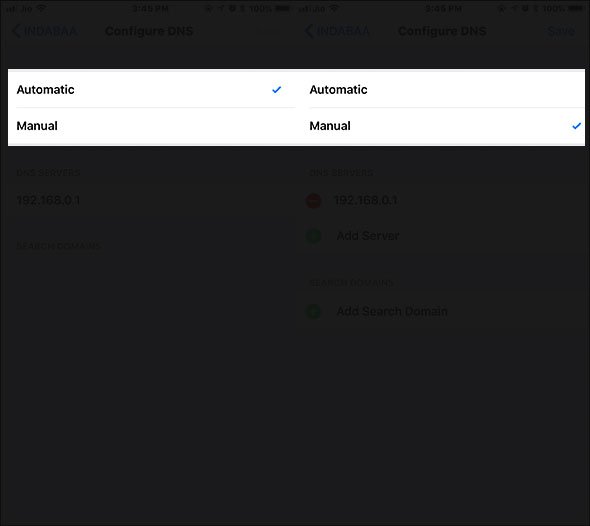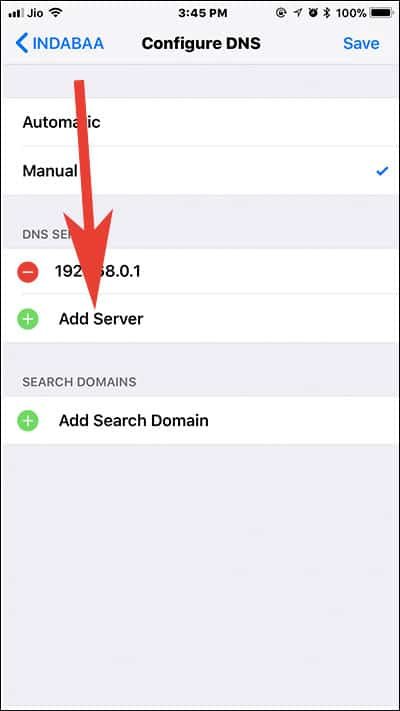Users normally need to change DNS settings on iPhone or iPad when they face any network connection issue on their devices. By default, your iPhone and iPad takes DNS automatically from the Wi-fi router. However, sometimes users have to change DNS on iPhone and iPad in iOS 11.
When you type a URL (www.indabaa.com, for example) in your iPhone or iPad browser, your device will check the DNS to provide you with proper location. It is DNS servers that transform numerical IP addresses and data into readable domain names, and link websites and other internet addresses. Though internet service providers give their own DNS, they do not guarantee effective speed. Therefore, users sometimes need to change iPad and iPhone DNS to get better connectivity and solve networking issues. Thus, changing DNS server Settings on your iPhone and iPad is our tutorial topic today.

How to Change DNS Settings on iPhone and iPad in iOS 11
Before you go ahead, connect your iOS device with a Wi-fi network to set a new DNS server or change DNS settings.
Setting DNS on all iOS devices follows the same process, though the interface may look different from device to device.
Step #1: Launch Settings app on your iPhone or iPad.
Step #2: Turn on Wi-fi (if your device is not connected with any Wi-fi network).
Step #3: Now, tap on that Wi-fi network.
Step #4: Next, tap on (i) button next to your Wi-fi network name.
Step #5: Tap on Configure DNS option under DNS section.
Step #6: You can see two options: Automatic (which is selected by default) and Manual; you need to tap on Manual.
Step #7: This will open up DNS SERVERS below; tap on Add Server.
Step #8: There are two popular DNS services: Google and OpenDNS.
You can enter either Google DNS or OpenDNS; if you want to use Google DNS, enter 8.8.8.8, 8,8,4,4. If you want to enter OpenDNS, type: 208.67.222.222, 208.67.220.220.
Step #9: After entering the DNS settings, tap on Save button from the top right corner of your device.
Now is the time to check if the DNS settings actually work or not. Then, restart your iPhone or iPad and then open www.indabaa.com on the Safari browser to check the effect of newly entered DNS settings. If the website appears without any technical fault, the DNS server is good to go.
Many users complain about Wi-fi issues on their iPhone and iPad. If the issue is related to DNS, changing DNS can sort out the problem.
Also Read:
Have you ever faced Wi-fi connection issue on your iPhone or iPad? You need to run a check if DNS changing can help you. Share your feedback with us on Facebook, Twitter and Google Plus.