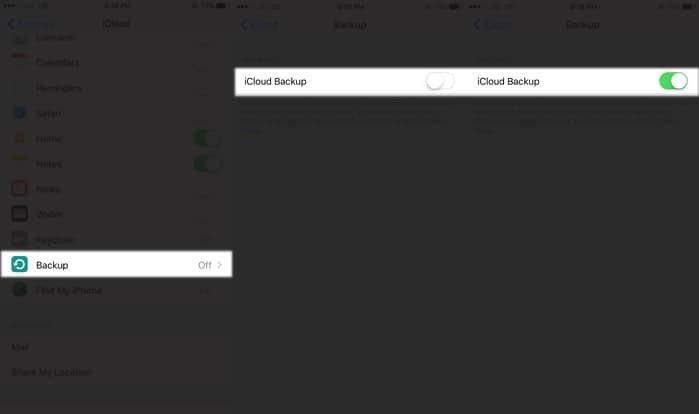Backing up your iPhone X, 8, 8 Plus, 7, 7, Plus, 6(s) and 6(s) Plus or iPad is as essential as setting up an Apple ID. As a smart user, you need to backup iPhone or iPad to ensure that your data is secured. Moreover, smooth functioning of your iPhone is your prime concern; users, who backup their devices regularly, never face issues like iPhone storage almost full.
The process of saving up your iPhone and iPad data is easy; you need to choose any one method of the two. You can store your iPhone or iPad data either through iCloud or iTunes. In this article, we will discuss methods to save iPhone and iPad data using iTunes or iCloud.

Which backup method is good for you?
iCloud and iTunes offer you different types of backup, and therefore, you should decide which method is effective for you. There is a wide difference between the two backups; check the difference and then go ahead.
iCloud Backup
iCloud saves your backup in cloud and you can access your stored backup from anywhere without connecting your devices to a computer. With the help of iCloud backup, you can recover deleted files, contacts, calendars, and photos from iCloud.
In terms of space, iCloud offers you 2TB of storage, from which first 5GB are free. If you want to use that 5GB free space, you need to clear and manage iCloud storage on iPhone, iPad, Mac, and Windows PC.
One of the best features of iCloud backup is that it encrypts your backups. Apple has always been extra careful about the security of user data, and perhaps therefore, Apple has installed robust security features to encrypt iPhone 7 and iPhone 7 Plus.
Another benefit of using iCloud is that you can sync iPhone and iPad with iCloud on Windows 10 PC. This way, you can bypass the need to have Mac to sync your iOS devices.
With iCloud backup, you can store almost all data and settings you have in your device. In addition to this, iCloud also saves data like Gmail and Exchange mail stored on other cloud services.
Users can also rely on iCloud backup to store Apple Pay info, Touch ID settings, iCloud Music Library and App Store content.
iTunes Backup
Unlike iCloud, iTunes keeps everything on your Mac or Windows PC and the storage largely relies on available space on your Mac or computer. iTunes also gives you encrypted backup and allows users to create and use backups from Mac or PC.
You can create a backup of your iPhone or iPad in iTunes from Mac or Windows computer. Like iCloud, your iTunes backup also incorporates almost all your iOS device’s data and settings. What your iTunes backup doesn’t include is contents from iTunes and App Stores, or PDF files downloaded to iBooks.
You cannot backup content synced from iTunes like imported MP3s or CDs, videos, books, and photos. Moreover, iTunes doesn’t help with photos already stored in cloud, like My Photo Stream and iCloud Photo Library.
Your Touch ID settings, Apple Pay information, and other data like Activity, Health, and Keychain data are not included in iTunes backup.
Above information gives you a fairly good idea about which method to choose to back up iPhone or iPad.
How to Backup iPhone and iPad with iCloud
Step #1: Connect your iPhone or iPad with a strong and stable Wi-Fi network.
Step #2: Launch Settings app and then tap on iCloud.
Step #3: Scroll down and tap Backup; if you are using iCloud backup for the first time, you should toggle iCloud Backup option ON.
Step #4: Next, you need to tap on Back Up Now option in blue fonts.
This takes some time, so keep your Wi-Fi connection on for a while.
Step #5: Once backup is finished, you can check the status by tapping Settings → iCloud → Storage → Manage Storage and tap on your device name. You can see all details like last backup, backup size, next backup size etc. Here, you can also choose data to backup.
How to Automatically back up with iCloud backup
Step #1: Keep iCloud Backup turned on from Settings → iCloud → Backup.
Step #2: Plug in your iPhone or iPad to a power source.
Step #3: Connect your iOS device with Wi-Fi network.
Step #4: Keep your iPhone or iPad’s screen locked.
Step #5: Your iOS device must have enough space for the backup.
While you are backing up your iPhone or iPad, don’t forget to backup iPhone Notes on Windows PC and Mac as Notes are important data for you.
How to Backup iPhone and iPad with iTunes
Step #1: Sync your iPhone or iPad with your Mac or Windows PC via lightning cable.
Step #2: Launch iTunes on your computer.
Step #3: You may be prompted to enter your device’s passcode or a message may appear: Trust This Computer. In this case, follow instructions mentioned on the screen.
Step #4: Click on your iPhone or iPad icon that appears on the left side of iTunes.
Step #5: If you wish to store Health and Activity data from your device or Apple Watch, you should encrypt your backup.
In case you want to encrypt iTunes backup, click the check box Encrypt backup and create a password that you can remember.
It is advisable that you save your password somewhere in a text file or in draft email.
Step #6: If you don’t want to store Health and Activity data, you can make backup, which is not encrypted. Simply click on Back Up Now button.
Step #7: Once backup process is done, you can check the status by clicking iTunes Preferences → Devices. For Windows users, click Edit → Devices from the menu bar seen at the top of iTunes window.
You will see date and time of backup created by iTunes. If you have encrypted your backup, you can see a lock icon next to the name of your iOS device. It has been noticed that during iTunes backup, iPhone is disabled. This happens particularly when users have never taken a backup using iTunes. You can fix this ‘iPhone is disabled’ error and recover without iTunes backup.
That’s it! Your backup process is done on iCloud and iTunes.
You can keep all your devices in sync with each other and therefore, we suggest you backup your Apple Watch also.
Is this information on how to store iPhone or iPad data using iTunes or iCloud helpful to you? Share your feedback with us on Facebook, Google Plus, and Twitter.