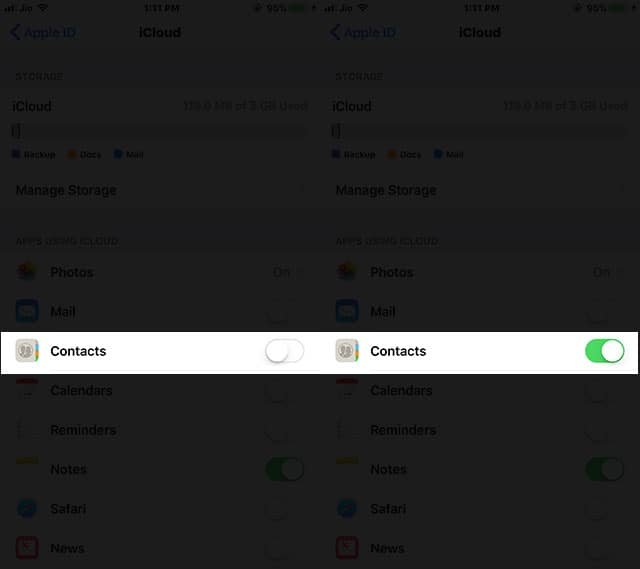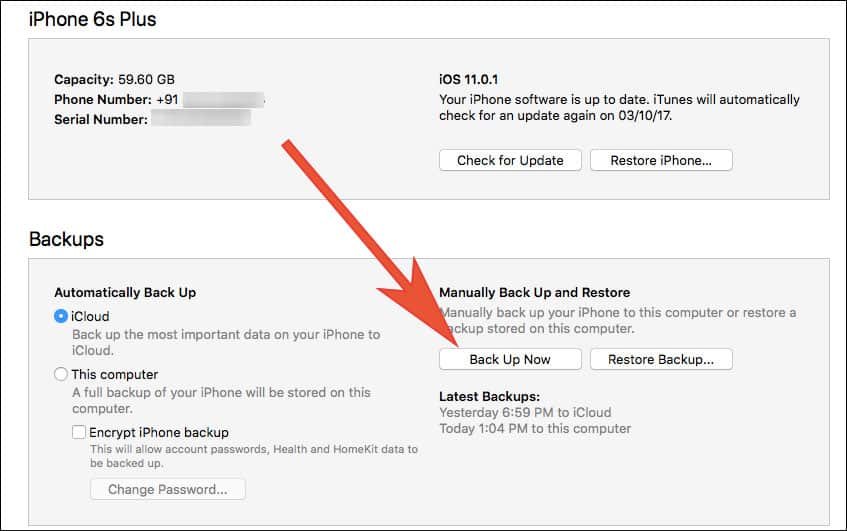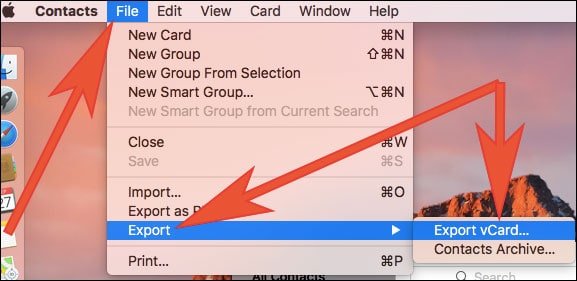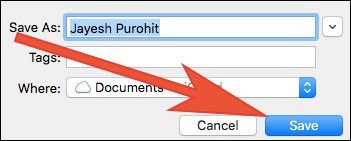For any iPhone user, it is common to pile up contacts in the Phone app. We care little about taking the backup of our contacts. We take things for granted and assume that nothing is going to happen. But then catastrophe strikes and all our contacts are gone in a jiffy. You wish you had backed up contacts on your iPhone. Here, we will deal with a couple of methods to backup iPhone contacts.
First off, you need to get your iPhone to work; second, you can use your Mac to Export V Card, iCloud and iTunes to save iPhone contacts. Finally, there are some wonderful ways that can help you take backup of contacts.
How to Backup iPhone Contacts
Backup iPhone Contacts with iCloud
Step #1: Open Settings app on your iPhone.
Step #2: If you are using the latest iOS, you need to tap on your name that appears first (Else, you can scroll down and tap on iCloud).
Step #3: Now tap on iCloud.
Step #4: Next, toggle the Contacts option ON (if it is not seen green).
How to Backup iPhone Contacts with iTunes
When you backup your iPhone to iTunes with the help of your PC or Mac, your contacts are automatically saved.
Step #1: Connect your iPhone with your Mac or PC.
Step #2: Open iTunes on computer if it doesn’t open instantly.
Step #3: Click on iPhone icon from the top left corner. (Check this article if your iTunes Not showing iPhone)
Step #4: Finally, click on Backup Now.
How to Export Contacts to vCard on Mac
A vCard file can be saved anywhere; you can export your iPhone contacts to a vCard file on Mac and then save the file on your Mac, PC, external hard drive or flash drive.
Step #1: Launch Contacts on Mac.
Step #2: Now choose the contacts you want to export or save (you can use Mac keyboard shortcuts Command – A to select all).
Step #3: Next click on File→ Export→ Export vCard.
Step #4: Give a suitable name to the vCard and then click on Save button.
Use SanDisk’s iXpand Flash Drive to Backup iPhone Contacts
SanDisk presents an iXpand Flash Drive that can be inserted into your iPhone or iPad and your computer as well. With this iPhone flash drive, you can use iXpand Drive app and take backup your iPhone contacts automatically when you insert the drive in your iOS device.
Step #1: Open iXpand Drive app on your iPhone and tap on BACKUP AND RESTORE.
Step #2: Next, you need to tap on BACKUP & RESTORE CONTACTS/CALENDAR.
Step #3: Now tap on Back Up or select Automatically back up contacts.
Step #4: If you have selected not to back up automatically, choose the contacts you like to save (else you can tap on Select All in the upper right corner)
Step #5: Finally, tap on ARCHIVE CONTACTS.
How to Backup Contacts on iPhone with Free Third-party Apps
My Contacts Backup is one of the oldest apps that can backup your iPhone contacts quickly. Users have always appreciated its simplicity and ease of use. Moreover, you don’t need to pay a single penny to download this app; the ads that appear in the app will not bother you as you can quickly finish the process of backing up your iPhone contacts. This app will create a vCard file of your contacts; you can send this file to yourself or any other person via email.
Don’t Miss:
- How to Restore Deleted iPhone Contacts
- iPhone Contacts Disappeared
- How to Backup iPhone and iPad While Charging
So which method to backup contacts on iPhone will you adopt? Share your feedback with us on Facebook, Twitter and Google+.