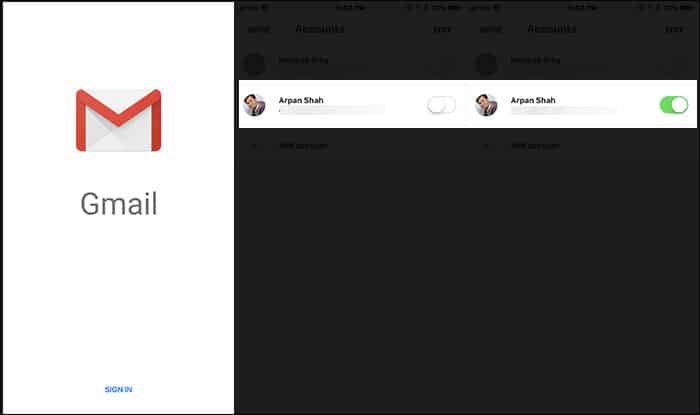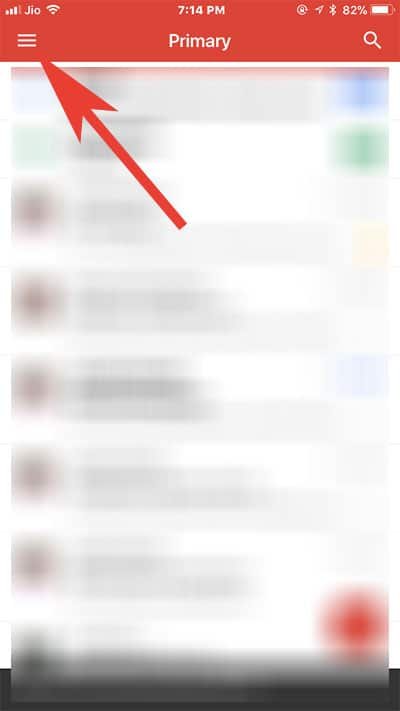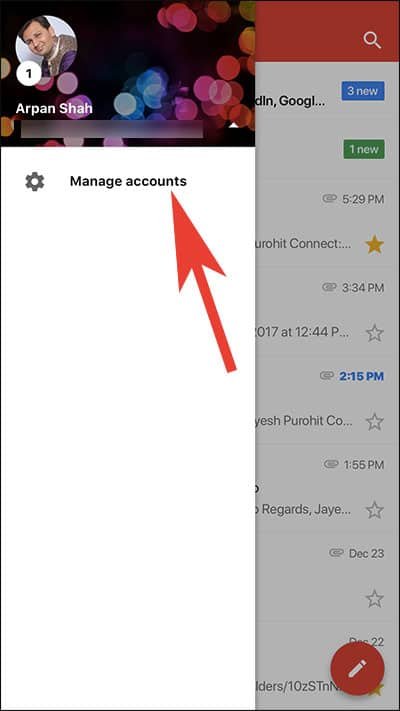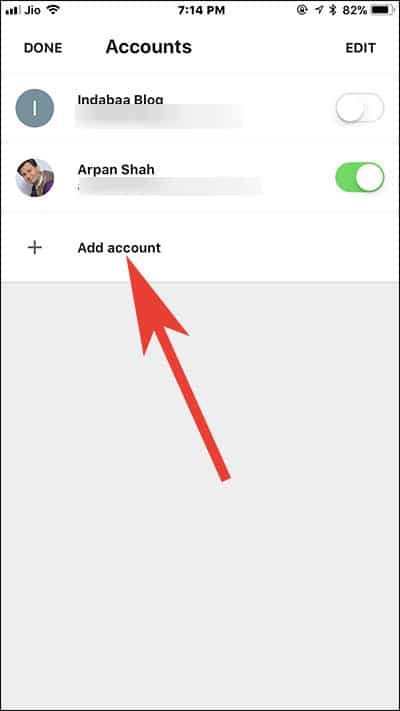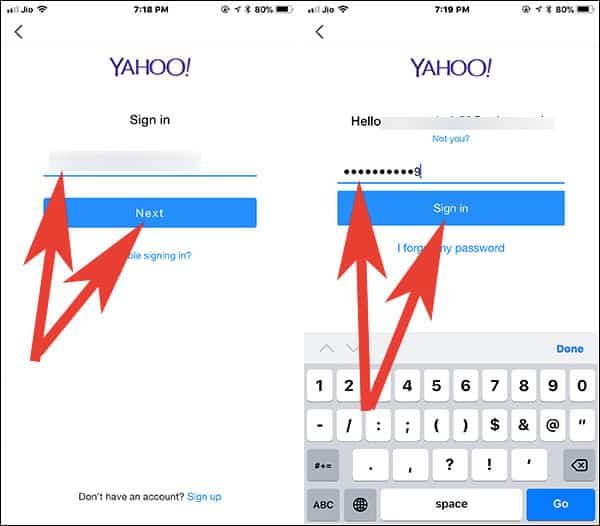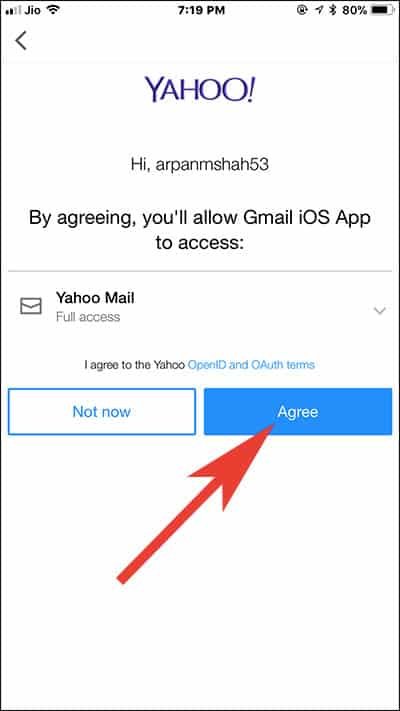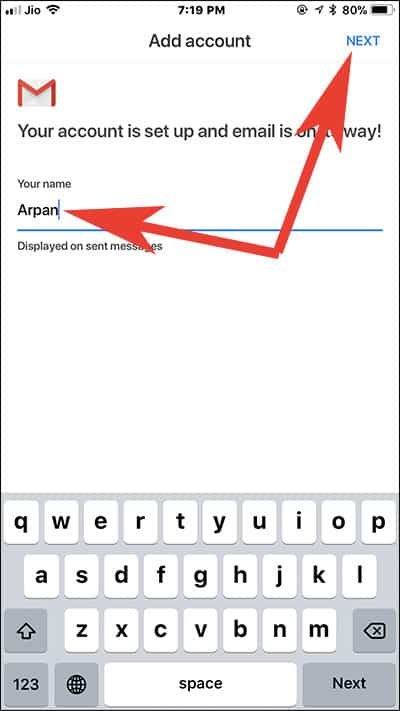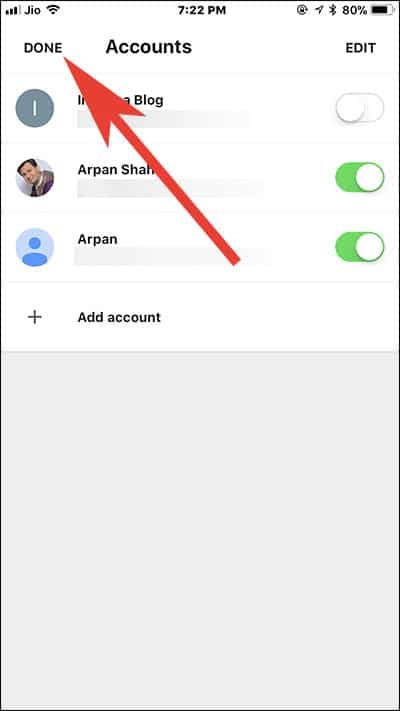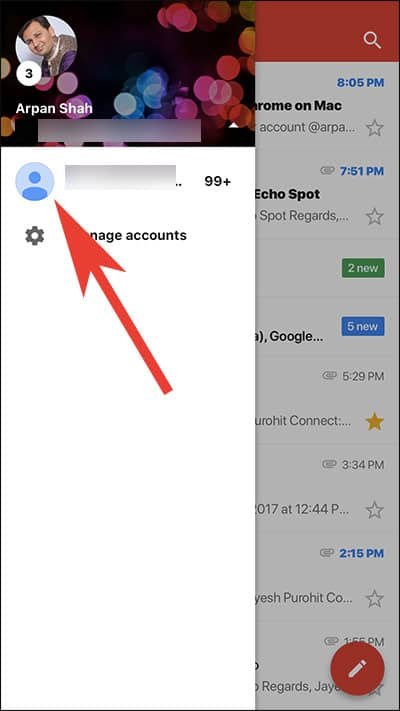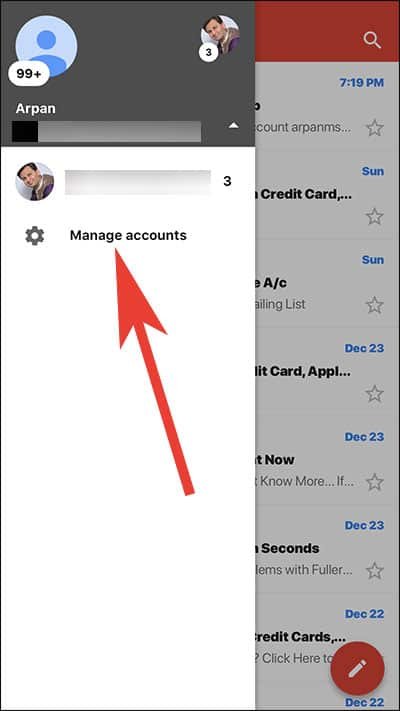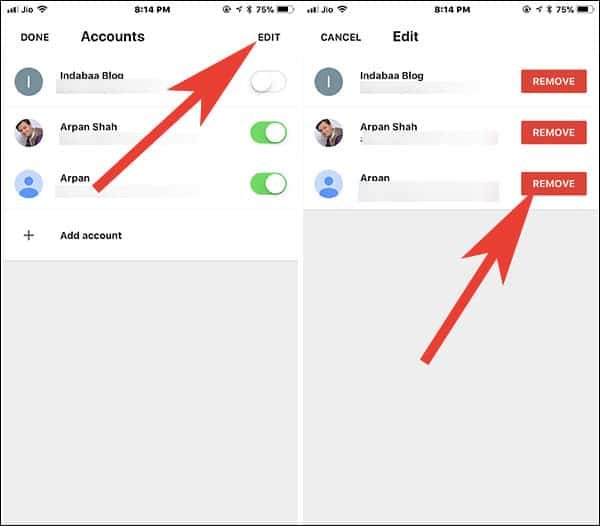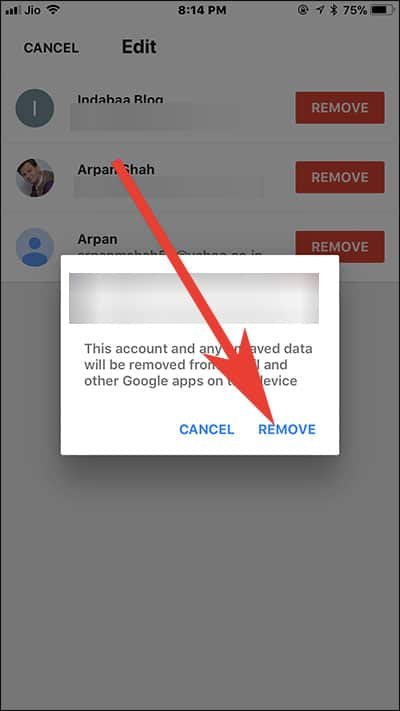In its recent update, Google has announced support for third-party email accounts, and therefore, iOS users are overjoyed as they can now add third-party email accounts to Gmail for iPhone and iPad.
This update of importing and managing Non-Google Email Accounts in Gmail will give users a highly convenient interface as they can easily add other mail accounts like iCloud, Outlook, Yahoo and other IMAP email accounts to Gmail app. Android users can also configure third-party email accounts to Gmail; this tutorial deals only with iPhone and iPad in which you can set up another emails to the existing Gmail app.
Once you have set up multiple email accounts in Gmail app, you can easily manage them; for example you can switch the accounts and remove them from your Gmail app from your iPhone or iPad.

How To Add Third Party Email Accounts To Gmail App on iPhone or iPad
Download latest Gmail App on your iOS device. If you already have it make sure to update it.
Step #1: Open Gmail app on your iPhone or iPad.
Step #2: Login into your Gmail account.

Note: If you are already using Google apps on your iPhone and iPad, then you will see a list of Google accounts. Simply toggle on the button located next to your account and tap on done. Next, directly go to the step 6 mentioned below.
Step #3: Tap on the menu button (three horizontal bar) from the top left corner.
Step #4: Tap on down arrow button located next to your email ID.
Step #5: Tap on Manage account.
Step #6: Tap on (+) Add Accounts button.
Step #7: Now you have to choose services from Google, iCloud, Outlook, Hotmail and live, Office 365, Yahoo and Other (iMAP).
Step #8: Enter your mail account login details.
Step #9: Then allow third party mail account access to Gmail iOS App by tapping on Agree.
Step #10: Enter your Name to be displayed on sent messages and tap on Next.
Step #11: You will be landed on Account screen, tap on Done.
That’s it! You have successfully added your non gmail email address to Gmail App.
How to Switch Accounts in Gmail on iPhone and iPad
Step #1: Launch Gmail app on iPhone and iPad
Step #2: Tap on three horizontal lines (menu) from the top left corner.
Step #3: To check other accounts, tap on the Down arrow situated next to your email address.
Step #4: Now choose the account you want to access.
How to Remove Third-Party Account from Gmail on iPhone and iPad
Step #1: Open Gmail app on your iOS device.
Step #2: Tap on Menu icon.
Step #3: Tap on the small down arrow.
Step #4: Tap on Manage accounts.
Step #5: Now, Turn Off the Email account.
To completely delete account, you need to tap on Edit and then tap on Remove.
Step #5: At last, tap on Remove once again to confirm your action.
That’s it!
Summing up…
Adding another email account to your Gmail gives you freedom to use all your mails from a single interface. And this could be the biggest benefit for a busy professional, who sends and receives mails from different mail clients like iCloud, Yahoo!, Outlook and others. If you are not comfortable with this conglomeration of emails, you can easily remove any email account from your Gmail app. I like the ease of switching accounts from my Gmail app. Which feature do you like of Gmail?
Also Check:
- How to Setup Auto Response Email in Gmail
- How to Send and Request Money from Gmail
- How to Recover Permanently Delete Email from Gmail Account
- How to Schedule Emails in Gmail to be sent later
- How to Send Email using Siri
Share your feedback with us on Facebook, Twitter and Google Plus.