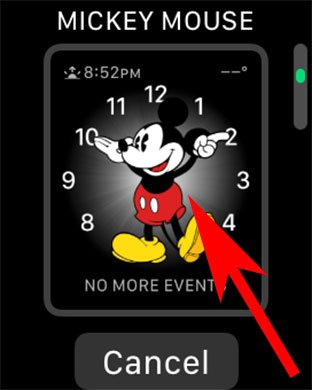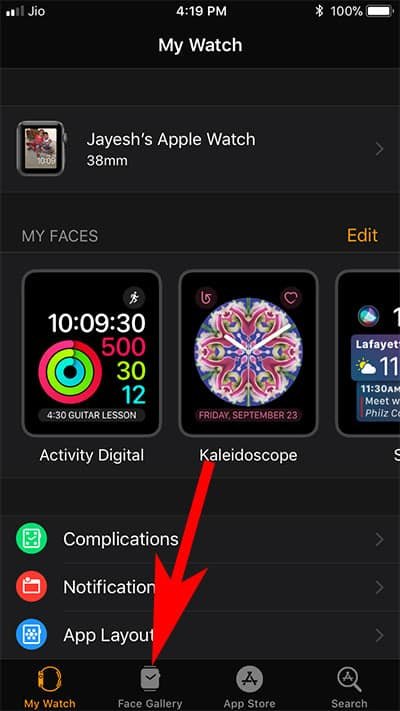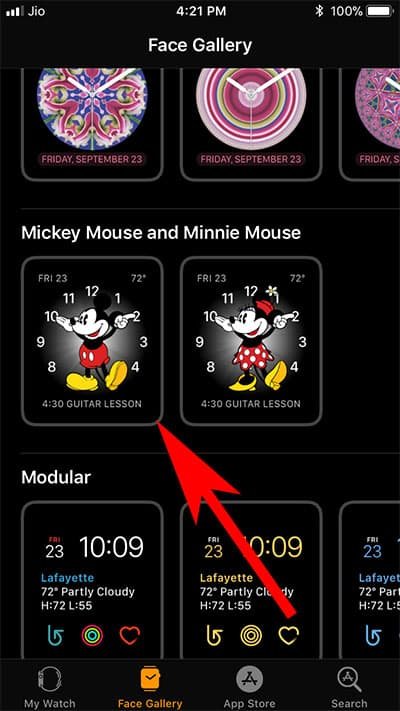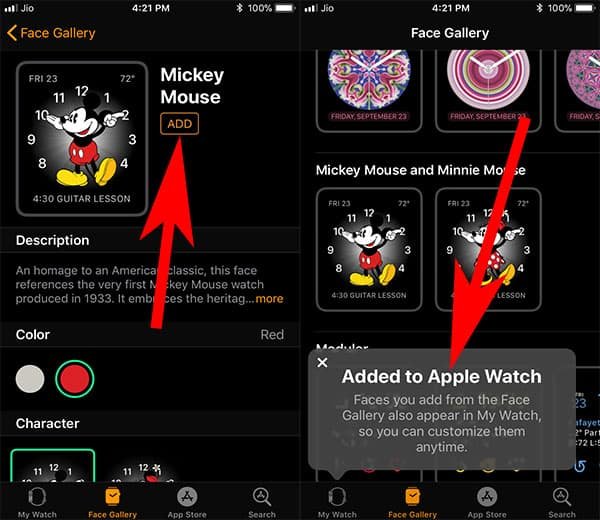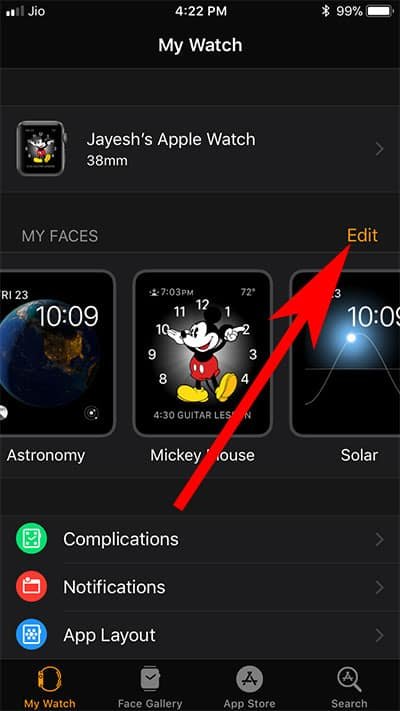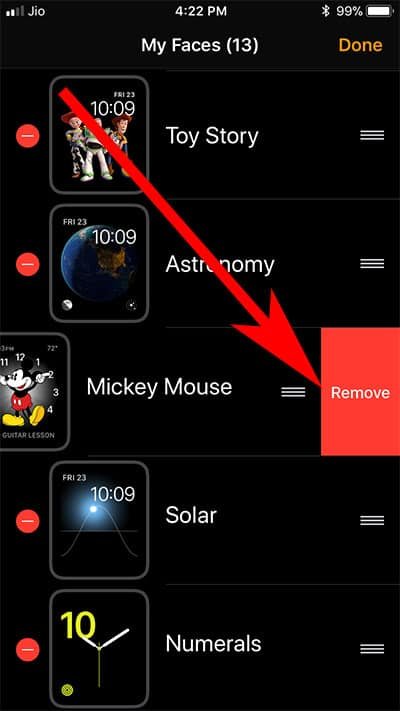Adding watch face will be your first step once you get your latest Apple Watch in your hands, and then you may probably like to change and customize watch face. There are two ways you can add and remove watch faces on Apple Watch: either use your iPhone or do it directly on your Apple Watch. In this guide, we will deal with both the methods to add and remove watch faces on Apple Watch in watchOS 4.
Unlike customizing Apple Watch faces, this tutorial deals only with setting up iWatch clock faces. Apple offers a pre-installed set of watch faces on the watch and on face gallery accessible from the paired iPhone. However, you can always download Apple Watch faces from the Photos app; and this is your personal touch you give to your Apple Watch.
The entire process will change background on Apple Watch. Follow the methods and enjoy a new watch face every morning.
How to Add and Remove Watch Faces on Apple Watch Series 3, 2 and 1 in watchOS 4
Add New Watch Face from Apple Watch
Apple has added Siri, Kaleidoscope, and Toy Story as the three new watch faces to its face gallery. Apart from this, there are watch faces like Activity, Astronomy, Chronograph, Color, Mickey Mouse and Minnie Mouse, Modular, Motion, Numerals, Simple, Solar, Timelapse, Utility, and X-Large. If you have synced your iPhone Photos with Apple Watch, you can choose photos from an album in the Photos section of My Watch.
Step #1: Press firmly on the watch face for a couple of seconds; this will allow you to swipe left and tap on Plus icon. Alternatively, you can swipe right to browse watch faces after hard pressing the watch face.
Step #2: After tapping the Plus icon, rotate Digital Crown to choose a clock face you want to add.
Step #3: Once you select a watch face, tap on it to confirm.
Add New Watch Faces from iPhone
Except for Solar and Astronomy, you can add additional versions of Apple Watch faces from the paired iPhone.
Step #1: Open the Watch app on your iPhone.
Step #2: Now tap on Face Gallery from the bottom menu; Face Gallery resides next to My Watch tab.
Step #3: You can see the list of watch faces and browse them vertically; scroll up and down and select a watch face.
Step #4: Finally, tap on ADD button.
You can also add some complications to some watch faces.
You will see the effects of this new watch face quickly on your Apple Watch.
How to Delete Apple Watch Faces from Apple Watch
With so many watch faces and photos in your albums, you quickly get fed up with one on your Apple Watch. You want to try other watch faces every hour probably. No worries, you can remove your Apple Watch faces and replace the current one with another.
Step #1: On the watch face, press firmly for a few seconds until customize mode opens up.
Step #2: Swipe the watch faces you wish to delete.
Step #3: Now gently swipe up on the watch face and Remove button reveals.
Step #4: Tap on that trash icon to confirm your action.
How to Delete Apple Watch Faces from iPhone
Using Apple Watch is a more comfortable way to remove Apple Watch faces.
Step #1: Open Watch app on your iPhone.
Step #2: Tap on My Watch tab from the bottom menu.
Step #3: Now tap on Edit seen before MY FACES.
Step #4: This will land you on the My Faces screen on your iPhone.
Step #5: Select the watch face you want to delete by scrolling up or down.
Step #6: Next, tap on (–) button before the watch face.
Step #7: Remove button will appear from the right side of your phone screen.
Step #8: Tap on Remove and the watch face will be removed from your Apple Watch.
That’s all people!
Also Read:
- Best Apple Watch Bands
- Best Apple Watch Series 3 Cases
- Digital Crown Not working on Apple Watch
- How to Remove Activation Lock on Apple Watch
- Apple Watch Stuck on Apple Logo
Liked this tutorial? Share your feedback with us on Facebook, Twitter and Google Plus.