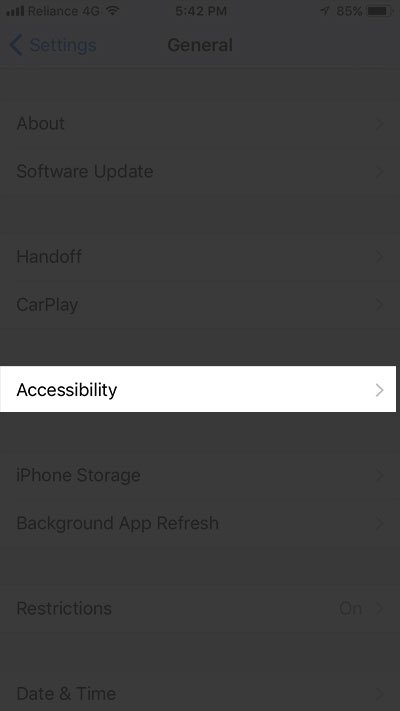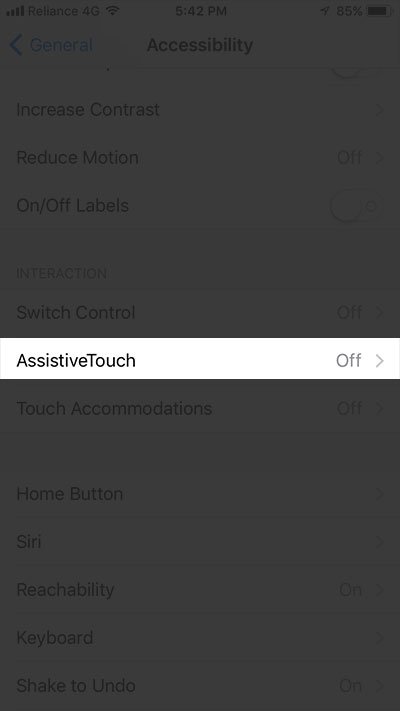For the last 10 years, iPhone users have become habituated to using home button and therefore, they would miss that physical home button on iPhone X as the latest and most advanced smart phone doesn’t have a home button. But there is always a solution if there is a problem. You can still get virtual home button on iPhone X.
By using AssistiveTouch feature, users can bring back the feeling of a physical home button. AssistiveTouch allows you to create a virtual home button on iPhone X; and this virtual home button acts same as the physical one. With this, you can bring up app switcher, restart your phone, take screenshots, control volume and more. Not to forget, you can tailor action icons to make the most of AssistiveTouch on iPhone X.
How Add Virtual Home Button on iPhone X
Step #1: Open Settings on your iPhone X.
Step #2: Next, tap on General.
Step #3: Now you are required to tap on Accessibility.
Step #4: Scroll down and under the INTERACTION section, you will find AssistiveTouch.
Step #5: Tap on AssistiveTouch and toggle this feature ON.
It is done! You will now find a floating Home button on your iPhone X screen. You can tap on the button and use Control Center, Siri, rotate screen etc.
How to Customize Action Icons for AssistiveTouch in iPhone X
AssistiveTouch offers some default options you frequently need in a day. But this doesn’t mean you cannot customize those action icons for AssistiveTouch.
Step #1: Launch Settings → General → Accessibility → AssistiveTouch.
Step #2: Here, under the CUSTOM ACTIONS, you will find some actions like Single-Tap, Double-Tap, Long Press, 3D Touch etc.
Step #3: You can choose any custom action and you will be allowed to interact directly with the AssistiveTouch icon without opening the menu.
For example, you can select Long Press and assign a task to this action in the screen that follows. I have assigned Restart function to Long Press. Note that you need to press the Gestures icon to bring this particular effect (Long Press) of custom actions on your iPhone X. Now whenever I long press the Gestures icon from AssistiveTouch menu, I will be allowed to restart my iPhone X.
Similarly, you can set Double-Tap, Single-Tap, and 3D Touch to use Custom Actions on your iPhone. You can choose from 22 custom actions for the four AssistiveTouch options.
How to Reduce or Adjust Opacity of AssistiveTouch on iPhone/iPad
AssistiveTouch button is a small round shape icon in the black square. If the opacity is less or reduced on this button, it is difficult to spot this virtual button on the larger screen of iPhone X and iPad, especially when the background of your device is white. Hence, you need to adjust the opacity of AssistiveTouch on your iPhone or iPad. You can reduce visibility of AssistiveTouch when not in use. This is pretty simple.
Settings → General → Accessibility → AssistiveTouch → Idle Opacity → Here, you can reduce the idle visibility by adjusting the control bar.
How to Use Accessibility Shortcut in iOS 11
We have created a complete guide on using Accessibility shortcut on your iPhone or iPad running iOS 11.
That’s it!
It takes some time to get acclimatized with the swipe gestures given on iPhone X. Till then, you can use virtual home button and other useful features of AssisitveTouch on your iPhone X.
How is your experience with iPhone X? Is it comfortable for you to use iPhone X without home button? Share your feedback with us on Facebook, Twitter and Google Plus.