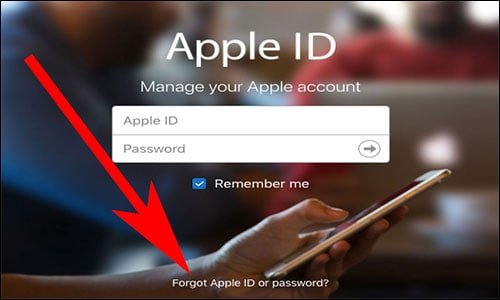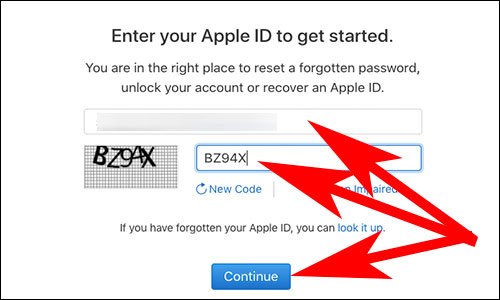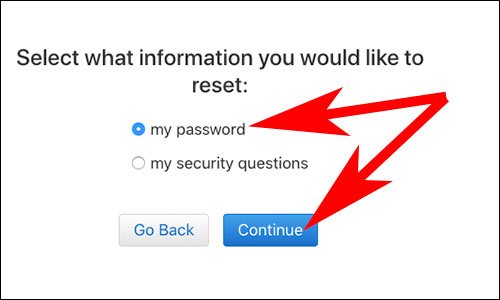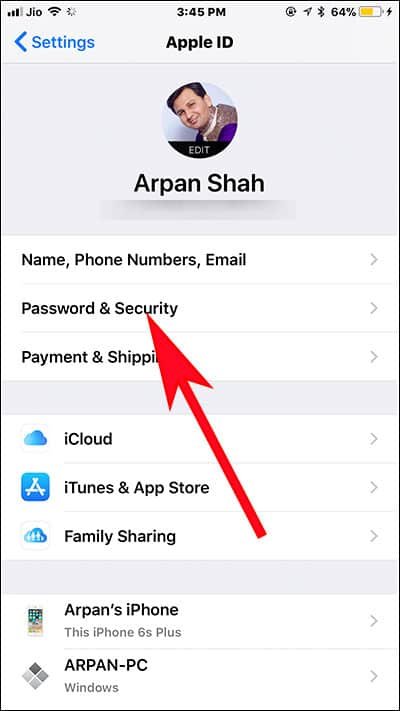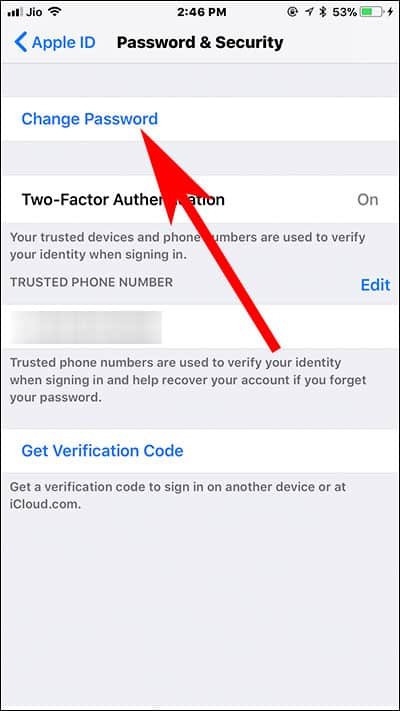Your Apple ID is your crucial evidence when you want to buy something from iTunes Store, App Store or sign into your iCloud account. Whenever you interact with Apple, you need to use your Apple ID. Given this much value to your Apple ID, you cannot afford to forget your Apple ID password. So here in this tutorial, we have listed two solutions to change or reset Password in case you forgot Apple ID password.
To change or reset Apple ID Password, you can use your Email to ask Apple to send a reset password link or use two-factor authentication to reset forgotten Apple ID password. If you don’t have access to the email ID associated with Apple Id then you can simply change email address linked with your Apple ID.
Forgot Apple ID Password? How to Change or Reset Apple ID Password
Use Email, Password, and Security Questions to Reset Forgotten Apple ID Password
Step #1: Open your Apple ID account page and then click “Forgot Apple ID or password”.
In case you are prompted to confirm your phone number, use steps for two-factor authentication.
Step #2: Next, enter your Apple ID and captcha.
Step #3: Now choose the option to reset your Apple ID password and then click Continue.
Step #4: You can select three different options to reset your password:
Choose “Answer security questions” to answer your security questions; next, follow the steps given on screen.
If don’t remember security answer then Choose “Get an email” to receive email. To reset your password, you can use the email Apple sends to your primary or rescue email address.
If you are asked for a Recovery Key, you should use the steps for two-factor authentication instead.
Once you have reset your Apple ID password, you will be prompted to sign in with your new password.
Use Two-Factor Authentication to Reset Apple ID Password
If you have enabled two-factor authentication for Apple ID, you can reset forgotten Apple ID password from your trusted device like iPhone, iPad, iPod touch or Mac with a password or passcode.
On your iPhone or iPad or iPod touch
Step #1: Update your iOS device to iOS 10 or later.
Step #2: Launch Settings.
Step #3: Tap on Apple Bar (your name).
Step #4: Now tap on Password & Security.
Step #5: Next, tap on Change Password and then follow on-screen instructions/steps to update your password.
For iOS 10.2 or earlier
Open Settings → iCloud → your name → Password & Security → Change Password and then follow on-screen instructions/steps.
If you have not signed into iCloud: Open Settings → tap “Sign into your (device)” → “Don’t have an Apple ID or forgot it”, and then follow on-screen steps.
For iOS 10.2 or earlier: Tap iCloud→ Forgot Apple ID or Password, and then follow steps on screen.
Change or Reset Forgotten Apple ID Password On Mac
Step #1: Click Apple menu → System Preferences → and then click on iCloud.
Step #2: Select Account Details.
Step #3: If you are prompted to give your Apple ID password, click “Forgot Apple ID or password”, and next follow steps on your Mac’s screen.
Step #4: Click on Security and then Reset Password.
Here, you will be asked to type the password you use to unlock your Mac.
If you are not signed into iCloud: Apple Menu → System Preferences → iCloud. Click on “Forgot Apple ID or password” and follow the steps given on screen.
In case you have used two-factor authentication in iOS 11 and later, or macOS High Sierra and later, and if you have got recovery key, you can use this key to reset your Apple ID password.
What if you don’t have access to any of your devices?
Ask your friend or family member to give you an iPhone, iPad, or iPod touch and then follow the steps given below:
Step #1: Launch Find My iPhone app.
Step #2: Upon the appearance of Sign In screen, make sure the Apple ID field is blank; if you see a user name of anybody, erase it.
Step #3: Tap on Forgot Apple ID or password, and then follow the steps given on screen.
If you don’t see a Sign In screen, you can tap on Sign Out; once you sign out, you need to ensure that Apple ID field is blank.
Next, tap on Forgot Apple ID or password and follow the steps mentioned on screen.
That’s it!
The above two solutions will help you reset forgotten Apple ID password. Alternatively, you can also contact Apple Support for any assistance.
Also Check:
- Apple ID Disabled
- How to Delete or Remove Apple ID from iPhone and iPad
- iPhone Keep asking for Apple ID Password
Share your feedback with us on Facebook, Twitter and Google Plus.