With Covid-19 hitting hard, we are more into our laptops right now than we were ever before. Classes, meetings, pitching, hanging out – everything’s now boxed inside the 13 to 15-inch laptop screen. The only way everyone else can see you, as well, is through the webcam.
If you are using the MacBook Pro, the webcam, or the FaceTime, what they call it, is more than a web camera. It is used to make audio calls using your iPhone, record videos around, and you can even use it to mirror your iPhone on mac screen!
So if you find out one fine morning that your MacBook pro camera not working – Yep, it’s going to drive you crazy. And this is one of the most common issues that Apple MacBook users have been complaining about on forums – why on earth my MacBook pro camera is simply not working?
Well, today, we are going to solve the problem once and for all. Follow the solution we have come up with, and you will hardly be in need of thinking of punching that precious retina display out of anger! Let’s go!
How Would You Know If Your MacBook Pro Camera Not Working?
Usually, when you try to open the FaceTime app on your MacBook, it will not show your face; instead, a blank screen will be on display. Some other apps that need a webcam to start, like Zoom, Google Meet, would show errors like ‘There is no connected camera’. So this should ring an immediate bell that there’s an issue with your Camera.
Now, it doesn’t mean that you have to search for any broken connection on your webcam. That basically means some software issues that need to be resolved for the cam to work again.
This is because MacBook doesn’t have any built-in camera app settings. Apps that use the Camera come with their own configurations to optimize the Camera according to their settings. That being said, the following are some of the common scenarios and the solutions when the Camera may not work properly.
Allow The App Permission To Use The Camera
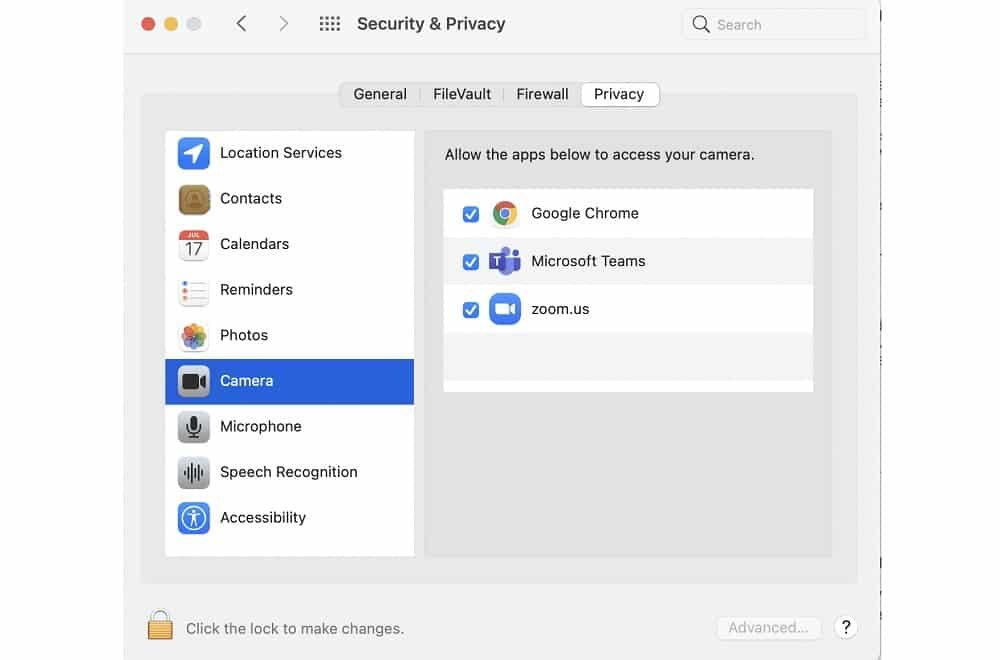
You need to grant permission to an app to use the camera. This should be done in the following way.
- Go to the Apple logo on the top left corner of your Mac
- Select System Preferences
- Select Security & Privacy (If you can’t locate it, search Security on the top right bar)
- Scroll down to Camera on the left
- Now put a tick mark on the left side of the apps that you want to give permission to use the Camera
This will allow the app to use the webcam, and you will not see any error message while opening the Camera through these apps.
Check If Something Is Blocking The Camera
It’s not far-fetched to tell that the Camera may have something on the front that is blocking it. You can try using a fresh fiber cloth and wipe it over the camera lens. If needed, use some cleaning liquid used for the LCD screen to further clean it up. If there’s any blocking issue, it will solve it immediately.
Log In To Another Account
If you have more than one Apple ID, try logging in with another ID. Sometimes, the settings of an ID may get compromised, and some settings don’t go hand to hand. If you log in with another ID and find the Camera working just fine, it’s probably because of the account you were using previously. Try to run a diagnosis of the ID to find out the issue or open a new Apple ID altogether.
Turn off The Camera Manually
Sometimes, the Camera may not turn off properly by an app; this can cause issues when other apps try to open it. Now, you may not find the exact app that was using the webcam and didn’t quit it properly. So, you can easily kill all the apps right away to make sure the Camera is off, as well.
- Go to the Apple Logo on Mac at the top left corner
- Select Force Quit
- Click Command + A to select all apps
- Click on the Force Quick button to quit all apps at once.
Turn off Camera Using Terminal
You can also specifically turn the Camera off by using the terminal.
- Go to Finder > Applications > Utilities > Terminal
- Type sudo killall VDCAssistant or sudo killall AppleCameraAssistant
This will turn the Camera off immediately, and you will be able to use it with the app you are trying to use.
Turn off Camera Using Activity Monitor
Sometimes, a few apps may use the Camera at the same time. This can hinder the Camera from functioning properly. You can easily go to the Activity Monitor to find out which apps may be using the Camera and manually turn those apps off.
- Go To Launchpad
- Type Activity Monitor
- Select the Activity Monitor App
- Select the App you want to stop
- Click on the ‘X’ button on the top bar of the Activity Monitor
- When the pop-up menu appears, click Quit.
Restart Your MacBook Pro
Sometimes, the toughest problem has the simplest of solutions. You may simply restart your MacBook, and the camera issue will be resolved. Sometimes it’s because of the duration of your operation. You may be using the camera app for a long time, and it may malfunction for this reason.
Simply go to the Apple logo on the top left corner and select Restart. You may get your issues resolved if you are in luck.
Reinstall The App
Sometimes, the app that is trying to use the Camera may not be installed properly, hence the struggle. An easy solution to this issue can be reinstalling the app. Simply delete the app from Finder > Applications.
Now, try reinstalling the app from the dmg file. Hopefully, it will solve the problem.
Check The Screen Time Permission

Screen Time is a default setting for macOS to restrict the use of different apps. It can also be used as a parental control setting to limit the use of a webcam and some apps that may be misused by kids. For some reason, the Camera may not be permitted to be used, and this may be causing the issue of the MacBook pro camera not working. To solve it
- Go to Apple Logo on the top-left corner
- Select System Preferences
- Select Screen Time
- Scroll down to Content & Privacy
- Switch to Apps tab
- Check the box on the left of the Camera if it is not checked.
Make Sure Your Internal Camera Is Detected
If it’s a hardware issue, MacBook may not detect the Camera at all, which should need you to visit an Apple Care store. To check if the system detects the internal Camera,
- Go to Apple Logo on the top-left corner
- Click About This Mac
- Select System Report
- Scroll down to Camera
- If you can see that it shows ‘FaceTime HD Camera:’ with its model number and unique ID, the Camera is detected, and the issue is not a hardware one. If there’s no information like this, it’s most probably a hardware synchronization failure.
Reset System Management Controller
If nothing from the above works, you can use the Mac’s System Management Controller (SMC). It’s a hardware management system that regulates a few hardware, like fans and LEDs; resetting it may also solve the webcam issue, as well.
How you reset the SMC depends on the model of the MacBook you are using.
For MacBook from 2017 and earlier
- Turn off the laptop
- Plug the Power adapter in
- Hold the Shift + Control + Option keys and the power button together
- Wait for 30 seconds, and the Mac will boot up
For MacBook from 2018 and later
- Turn off the laptop
- Hold the Shift + Left Option + Left Control keys together
- Wait for 7 seconds
- After that, don’t release the keys, and press and hold the power button for another 7 seconds
- Then release the keys
- Now press the power button to turn the Mac on.
Update App
If you are facing the camera problem with an app, close it and open another app to see if it can use the Camera. If the second app successfully runs the Camera, the issue may be with the first app, and updating the app may solve the problem.
- Go to Launchpad and then App Store
- Scroll down to Update
- Select the App that needs update and click Update
Reset The Mac’s NVRAM
The Non-volatile RAM (NVRAM) maintains the local settings like the Kernel Panic info and audio volume. It also stores some minor camera issues, as well. So, resetting NVRAM can possibly be a good solution.
- Turn off the MacBook
- While booting, hold Option + Command + R + P at the same time
- After 20 seconds, you will hear two beep sounds. After the second sound, you can release the keys
- For the MacBooks with a T2 security chip, simple release the keys after the Apple logo shows up
Run Apple Diagnosis
If nothing works, running an Apple Diagnosis may help you find out if the problem is a hardware failure or not.
- Shut down the Mac and disconnect all Macbook accessories from it
- Press the power button and while booting, press and hold the ‘D’ key
- For the MacBook with Apple Silicon, press and hold Command + D keys
- A progress bar will appear. Release the keys when it does
- A test will run, and it will show the result with some codes.
- Try to find the codes like NDC001, NDC003, NDC004, NDC005, and NDC006
- If you find any of the code in the result, there might be a hardware issue in the Camera, and you need to see the Apple Care service.
Update The macOS
Sometimes, updating the operating system can easily solve the issues, and that’s the most preferred solution. To check if there’s an update available for your macOS,
- Go to Apple Logo on the top left
- Select About This Mac
- Click Software Update
- It will scan for any update available
- If available, simply update it right away
Reinstall macOS
In case you don’t find any update for the OS, you can also reinstall the OS altogether. This will surely solve the camera problem. But before you reinstall the OS, keep back up your data so that you don’t lose any.
- Turn off the MacBook
- Press the Power button and hold the Command + R to boot into recovery mode
- macOS Utilities window will appear. Select Reinstall macOS. Follow the screen prompts, and you will be done in an hour.
Is Your Camera Broken?
If nothing that we have mentioned here brings no good for your Camera to detect, there should be external damage to your Camera. Although the Apple Diagnosis may detect the issue before, sometimes, physical damage is not detected.
You can use a flashlight and a magnifying glass to investigate if there’s any kind of damage done to the Camera. Check if it’s broken or if there’s any scratch on it that is barring it from opening and functioning properly.
If that’s the case, there’s no point in trying to fix it by yourself. Immediately take it to your nearest Apple Care store and fix it by them.
Final Words
We hope the above solutions will definitely solve your MacBook pro camera problem right away. However, if nothing seems to work, you can always take your MacBook to Apple Support. You can find the ‘Start a Repair Request’ option to initiate a repair request online. Alternatively, you can visit your nearest Apple repair centers for immediate action, as well.





