Siri is your companion that helps you interact with HomePod in playing music, turning on/off lights, managing other gadgets, answering your questions and everything else you want to do. And this also includes turning off Hey Siri in case your iOS device is close by. When you want to prevent Siri from listening to your commands, follow this complete guide to enable and disable Hey Siri on HomePod.
By using Home app, you can stop Siri from listening to on your HomePod; you can stop Siri from responding when you tap the HomePod screen. We have listed here two methods to deactivate and activate Hey Siri on your voice-enabled smart speaker, i.e. HomePod.
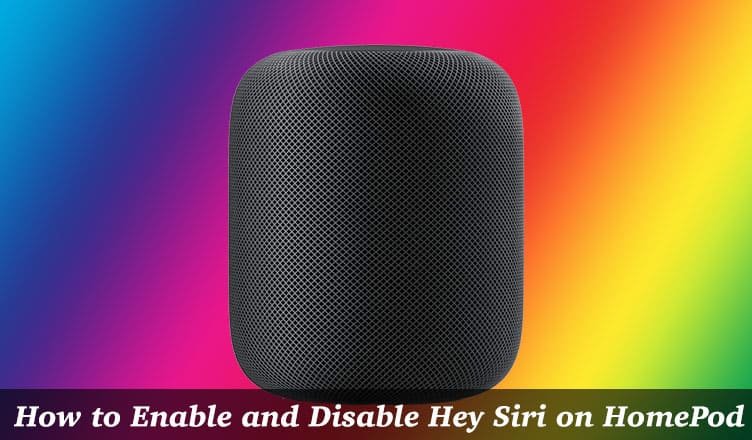
How to Turn off Hey Siri on HomePod
Use your Voice to Disable Siri on HomePod:
Say “Hey Siri, stop listening”.
Siri will ask you to confirm, upon this, say “Yes”.
From Home app
Step #1: Open Home app on your iOS device.
Step #2: From the bottom, tap on Rooms tab.
Step #3: Swipe the Room that has your HomePod.
Step #4: Long press on HomePod.
Step #5: Tap on Details button.
Step #6: Toggle Off Listen for “Hey Siri” switch.
How to Turn ON Hey Siri for HomePod
In case you want to use Hey Siri again on your HomePod, you can enable this feature by using your voice or Home app on your iOS devices.
Use Voice Command to Enable Siri on HomePod:
Tap on center display of HomePod.
Speak “Hey Siri, start listening.”
Use Home App:
Step #1: Launch Home app on your iPhone or iPad.
Step #2: Tap on Room tab from the bottom.
Step #3: Swipe the Room in which you have kept your HomePod.
Step #4: Now, Long press on your HomePod.
Step #5: Next, tap on Details button.
Step #6: Finally, Toggle ON Listen for “Hey Siri”.
That’s all friends!
Henceforth, Hey Siri will be completely in your control. Whenever you feel necessary, you can enable or disable Hey Siri on your HomePod.
Also Read:
- List of Siri Commands
- How to Fix Siri Not Working on HomePod
- Best HomePod Accessories
- Best HomeKit Enabled Devices
- How to Disable Personal Requests on HomePod
- iPad or iPhone Not Connecting to HomePod
- How to Disable Automatic Software Updates on HomePod
- How to Reset HomePod
Have something to say? Write your comments in the section below or share your feedback with us on Facebook, Twitter and Google Plus.