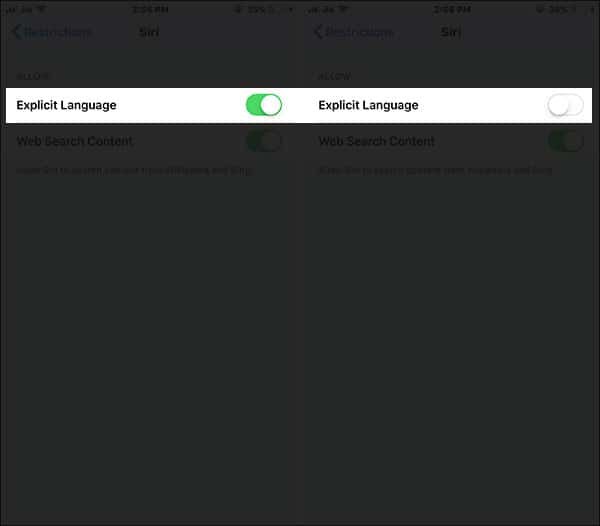Dictation feature on your iPhone or iPad may create some embarrassing situations for you. When you converse with Siri, you may mispronounce some words and Siri can misunderstand it too. And this gives birth to explicit language Siri may use only to give you an unpleasant surprise. Well, Siri is after all a machine and you have to instruct her/him not to use explicit language. So, here is how to block explicit language from Siri on your iPhone and iPad.
To disable explicit language for Siri on your iPhone or iPad, you need to first enable Restrictions on your iOS device. This feature does an excellent job as it allows and disallows some contents on your device; moreover, Restrictions ensures your privacy too. Without further ado, let me get down to how you can filter mature language for Siri and dictation.
How to Stop Siri from Using Explicit Language on iPhone and iPad
Before you go ahead, you have to enable Restrictions on your iOS device. Quickly do this: Settings → General → Restrictions → Enable Restrictions → type in the password and confirm.
Step #1: Open Settings on your iPhone or iPad.
Step #2: Next, tap on General.
Step #3: Now you need to tap on Restrictions.
Step #4: You will be prompted to enter your Restrictions passcode; enter the passcode. (Check this guide to reset restriction passcode.If you just don’t remember restrictions password then jump to this post to know forgotten restriction passcode)
Step #5: On the Restrictions, you need to scroll down to ALLOWED CONTENT.
Step #6: Under this ALLOWED CONTENT, tap on Siri.
Step #7: Here, simply toggle Explicit Language OFF.
Now you can see that term ‘Restricted’ next to Siri option on the Restrictions screen.
It is done! This will stop Siri from using offensive or abusive terms while you are interacting with this smart voice assistant. Save yourself from embarrassment when you are using Siri in the presence of your kids and parents. In case, you wish to enable this restriction you have set on Siri, simply follow the steps and turn on Explicit Language.
iOS 11 is equipped with many smart features, and Siri has got more strength to help you.
Also Check:
- How to Enable Type to Siri in macOS High Sierra
- How to Delete Siri Search Suggestions in iOS 11
- How to Use Siri Translation in iOS 11
- How to Send Money Via PayPal using Siri
- How to Send Email Using Siri
- How to Fix Hey Siri Not Responding on iPhone and iPad
Want to share something with us? Write your comments in the section below or you can connect with us on Facebook, Twitter and Google Plus.