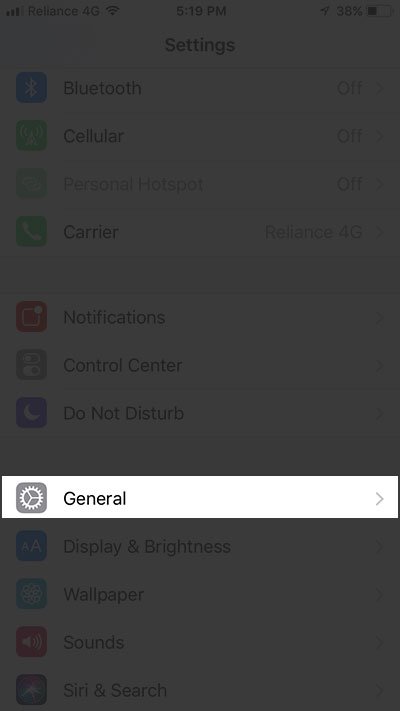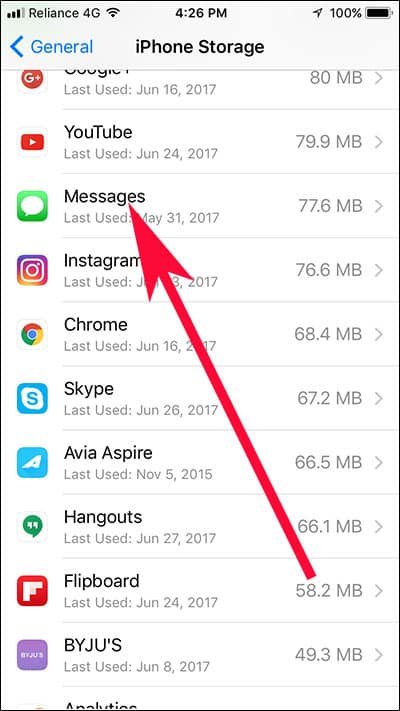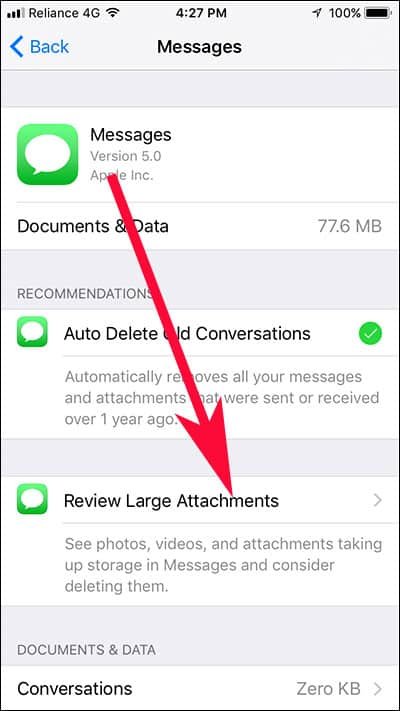iPad user. Over a period of time, your device gathers many documents and data, and you can hardly spare some moments to clear documents and data on iPhone or iPad. Thankfully, Apple has improved its auto-delete feature in its latest iOS 11. The feature was there (probably since iOS 8), but in the latest iOS version, it has got some welcome changes. You can now get rid of those unwanted or redundant conversations in Messages app. Take an in-depth view on how you can auto-delete old iMessage chats in iOS 11 on your iPhone or iPad.
While automatically deleting old iMessage chats in iOS 11 on iPhone and iPad, you can also use an option to review iMessage attachment. This allows you to get rid of large attachments you might have received via iMessage.
How to Automatically Erase Old iMessage Chats in iOS 11 on iPhone or iPad
- How to Auto-Delete Old Message Conversations in iOS 11 on iPhone and iPad
- How to Delete Large iMessage Attachments from iPhone or iPad in iOS 11
- How to Delete Large iMessage Conversations from iPhone or iPad in iOS 11
How to Auto-Delete Old Message Conversations in iOS 11 on iPhone and iPad
Step #1. Launch Settings app on your iOS device running iOS 11.
Step #2. Tap on General.
Step #3. Here you need to select iPhone Storage/ iPad Storage.
Step #4. Tap on Enable to Auto Delete Old Conversation.
Note: This will automatically remove all your messages and attachments that were sent or received over 1 year ago.
How to Delete Large iMessage Attachments from iPhone or iPad in iOS 11
Step #1. Go to Settings app from your iOS device running iOS 11.
Step #2. Now, Tap on General.
Step #3. Tap on iPhone Storage/ iPad Storage.
Step #4. Scroll down and Tap on Messages.
Step #5. Tap on Review Large Attachments.
- Here you will find a list of all large iMessages attachments stored on your iPhone or iPad.
- Tap on any attachment to see it.
- To delete any attachment, you just need to swipe it and tap on delete.
- If you want to delete more than one attachments at once, then tap on Edit and choose the attachments you want delete.
- Now just hit on Trash Can.
- If you want to save any important video or image to your camera roll, then there is an option available to save it.
How to Delete Large iMessage Conversations from iPad in iOS 11
Step #1. Launch Settings app from your iOS 11 device.
Step #2. Tap on General.
Step #3. Now you need to tap on iPhone Storage/iPad Storage.
Step #4. Find Messages and tap on it.
Step #5. Next, tap on Review Large Attachments.
You can check a roll of large iMessage conversations listed by size. To delete any conversation, simply swipe over it; you can open the conversation by tapping on it.
Want to remove more than one conversations? Tap on Edit button and then choose the conversation you want to delete. Finally, hit the Trash Can icon.
That’s it!
Irritated by storage issues on your iOS devices and Mac? Check out the links below.
- How to Offload Apps in iOS 11 on iPhone or iPad
- How to Fix iCloud Storage Full Issue
- How to Fix iPhone Storage Full Issue
- How to Optimize Storage on Mac in macOS Sierra
- How to Clear Message / iMessage Cache on iPhone/iPad
Want to add something to this tutorial of automatically deleting messages from iPhone or iPad running iOS 11? Share your feedback with us on Facebook, Twitter and Google+.