There are many reasons you have to change Apple ID password. When an unauthorized user pretends to be you and makes failed attempts to enter your accounts with Apple ID, Apple blocks or disables that Apple ID. Here, Apple suggests users to reset password of Apple ID; but sometimes, password reset doesn’t bring any good results. You are in a real fix when your Apple ID is disabled or blocked.
In another scenario, if any other person, who knows your Apple ID and enter the wrong password, Apple will lock or disable Apple ID. If you have encountered such an issue on your iPhone, iPad or Mac, you should not run amok as there is an easy solution to fix Apple ID is disabled or locked issue.
How to Fix Apple ID is Disabled or Locked Issue
In any case, when your Apple ID locked for security reasons, you will see one of the following alerts:
- “This Apple ID has been disabled for security reasons”
- “You can’t sign in because your account was disabled for security reasons”
- “This Apple ID has been locked for security reasons”
In this situation, you should first try to reset Apple ID password and if this doesn’t work, you can go further to recover your Apple ID.
How to Reset Apple ID Password
Normally, Apple users have to reset password when they forgot Apple ID password. Follow the steps below steps when you forgot Apple ID password on iPhone.
Step #1: You can reset your password from iForgot My Apple ID page.
Step #2: Next, enter your Apple ID and CAPTCHA.
Step #3: Then hit the Continue button.
Step #4: Now enter your registered mobile number and click on Continue.
Step #5: You can see two radio buttons: Reset from another device and Use trusted phone number. You need to select the first option, i.e. Reset from another device. Hit Continue button.
Step #6: A Password Reset Notification Sent will flash on the screen.
Step #7: A pop-up appears on your MacBook screen. Click on that pop-up and a dialog box is seen.
Step #8: Click on Reset Password option from the dialog box and enter the new password that you can easily remember and click the Continue button.
Reset Apple ID Password on iPhone
Please ensure that your iPhone is running the latest iOS version.
Step #1: Launch Settings on your iPhone.
Step #2: Tap on your name (if you are signed in your iCloud)→ Password & Security→ Change Password.
If you have set up a device passcode, you may be prompted to enter that passcode before you can change Apple ID password.
Note that if you haven’t signed into iCloud, you need to tap Forgot Password on the Sign in screen and then follow on-screen instructions.
Reset Apple ID Password on Mac
Step #1: Launch System Preferences→ iCloud→ Account Details.
Step #2: Next, click on Security and then Reset Password.
If you have set up a password to unlock your Mac, you may be prompted to enter that password before you could reset your Apple ID password on Mac.
Above steps are for those who have another iOS 10 or macOS Sierra device. If you don’t have iOS 10 and macOS Sierra, you need to follow below mentioned method to regain locked or disabled Apple ID.
How to Fix and Regain Locked or Disabled Apple ID
Step #1: Open iForgot.Apple.com on your iPhone browser.
Step #2: Enter your Apple ID, i.e. your email id and then enter the CAPTCHA. And then hit Next button.
If you are accessing the iForgot.Apple.com from your iPhone, you need to tap on Next button (from upper right corner) instead of Continue.
Step #3: Next, you will be asked to enter your trusted phone number to continue. Enter your phone number and hit the Next button from the top right corner.
Step #4: You will be landed on ‘Apple ID Account Recovery’ screen. Here, you need to tap on Next button again.
Step #5: Now you are prompted to enter a verification code, which Apple sends on your registered phone number.
Step #6: Your Account Recovery Requested.
How to Unlock Apple ID from Web Browser
Step #1: Launch iForgot.Apple.com on a web browser.
Step #2: Enter your Apple ID email and type the CAPTCHA.
Step #3: Next, hit the Continue button.
Step #4: You will be asked to confirm your phone number. Then click on Continue button.
Step #5: Now, Apple asks you either to reset password from another device or use trusted phone number. It is advisable to go with the second option, i.e. Use trusted phone number.
Step #6: Then Apple will flash a pop-up for Start Account Recovery. You can read an instruction: Account recovery is required to reset your password from the web.
Step #7: On your browser, you can see ‘Apple ID Account Recovery’ message.
Account recovery is a secure and automatic process to help you regain access to your account as quickly as possible while protecting your Apple ID.
Depending on the information you provide, this will take a few days or longer.
Step #8: Tap on Continue button.
Step #9: Apple sends a verification code to your registered mobile number; enter the code and hit Continue.
Step #10: Next, Apple asks you to confirm the credit card details. No worries, your details are secured.
Step #11: Once you enter details like your card number, expiration date, and security code, you need to click the Continue button.
Finally, click the Done button on Account Recovery Requested page. Apple will send necessary instructions to your registered phone when your account is ready for recovery. You need to keep patience for a few days as this recovery process will take some time. Meanwhile, you can visit iforgot.apple.com to check the status.
In most cases, the above process brings positive results. You can follow this method to unlock Apple ID account. If your email address associated with your Apple ID is made public by you, change the email address linked with your Apple ID. This should be your first step towards the process of fixing Apple ID disabled issue.
After following both procedures, we can say that users should use their iPhone to unlock disabled Apple ID as it is easier for them to follow steps.
Many iPhone and iPad users have seen a different issue connected with Apple ID. After updating their devices to the latest iOS, iPhone keeps asking for Apple ID password. Remember, this is a different issue altogether. You should not link this issue with Apple ID locked issue.
When you are tired of employing all tricks, tips, and workarounds, you can delete or remove Apple ID from iPhone and iPad.
Your Apple ID and password are important things to remember. And therefore, you should be extra careful with your ID and password.
Have you ever faced an issue of Apple ID is disabled or locked? What did you do to fix the issue? Share your feedback with us on Facebook, Twitter and Google Plus.

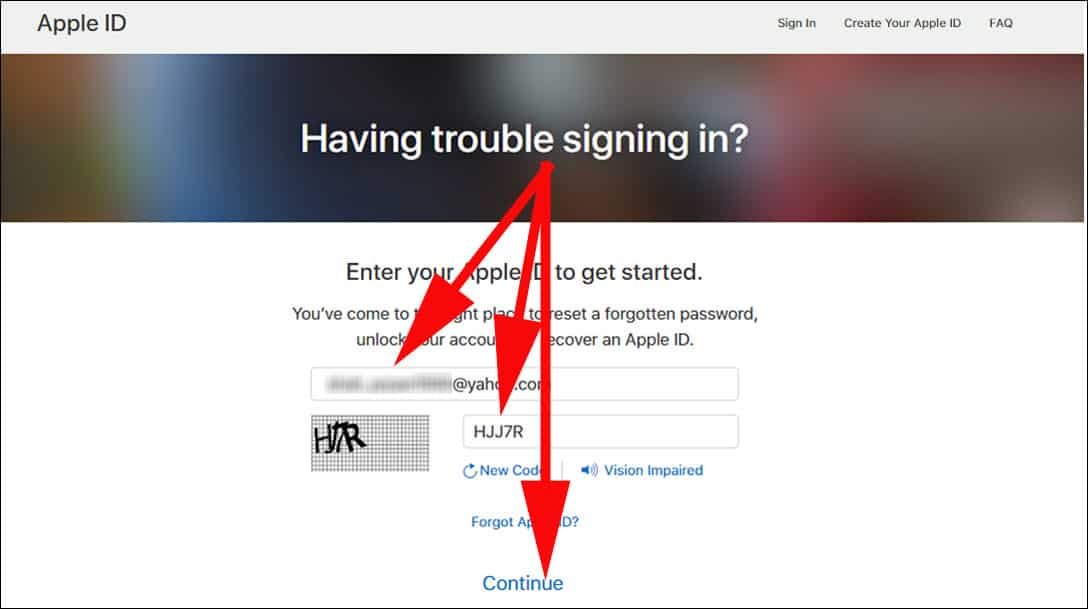
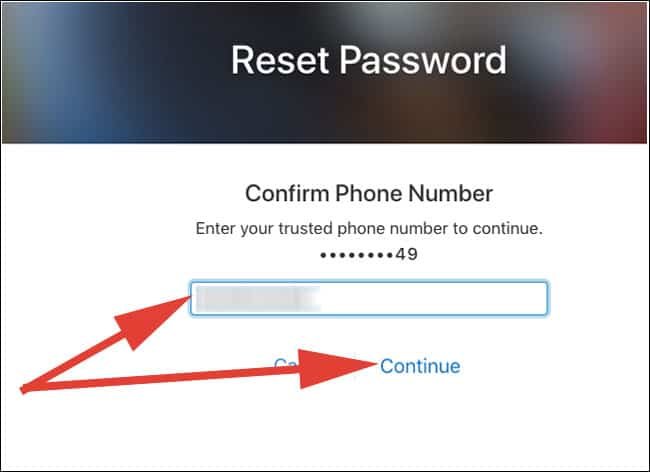
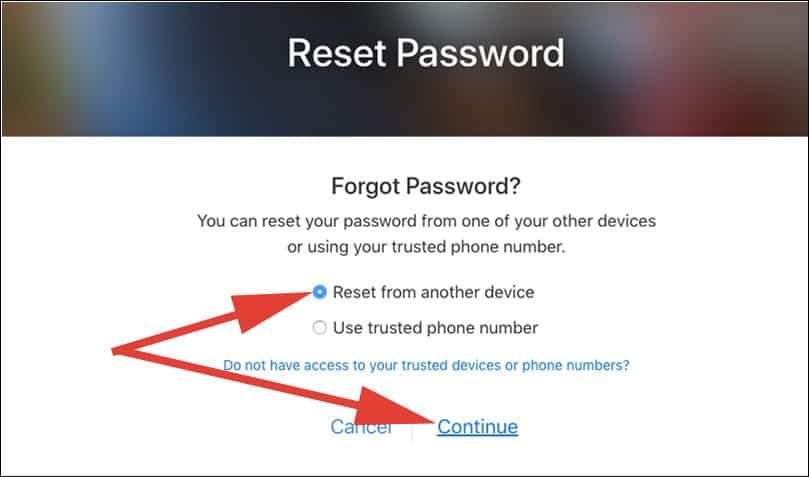

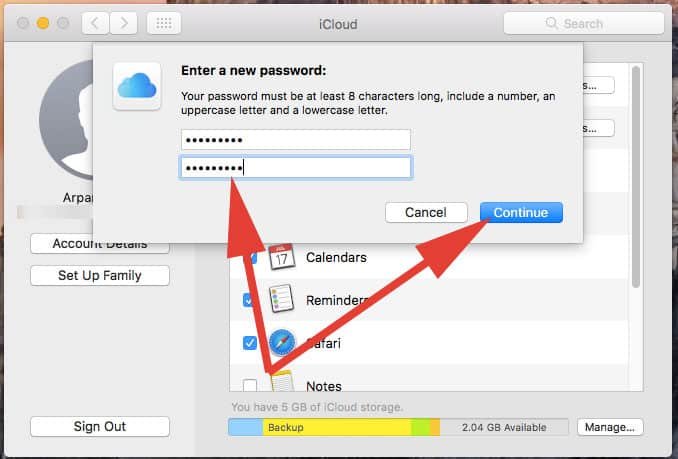
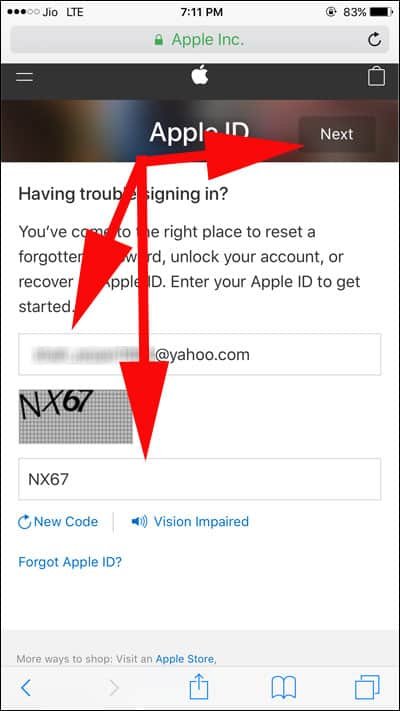
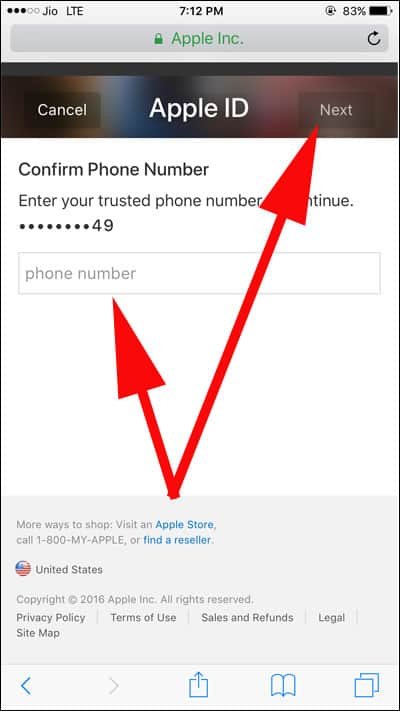
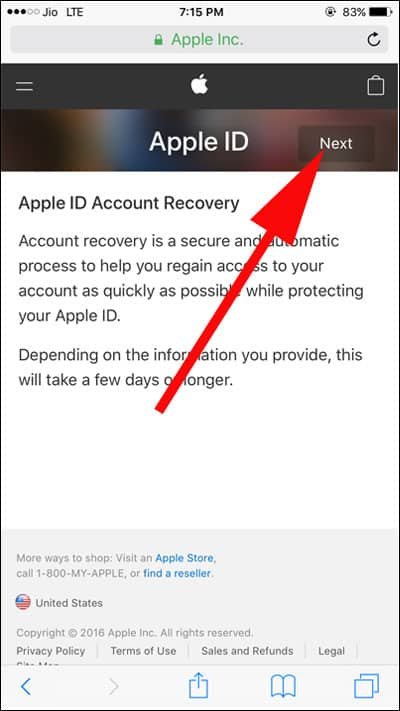
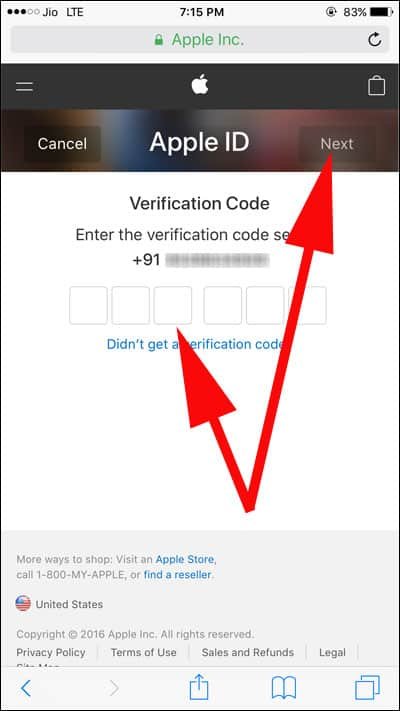
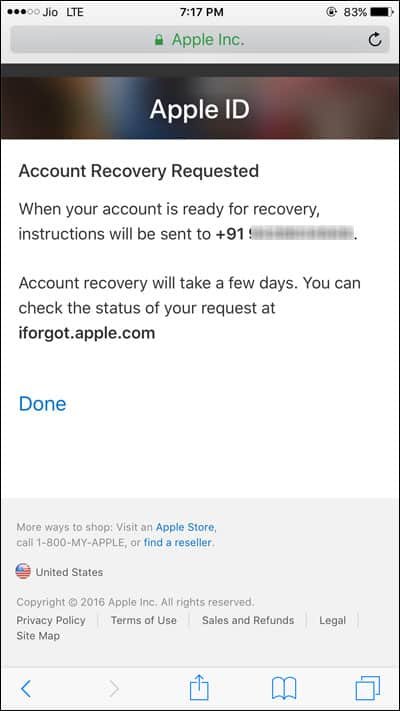
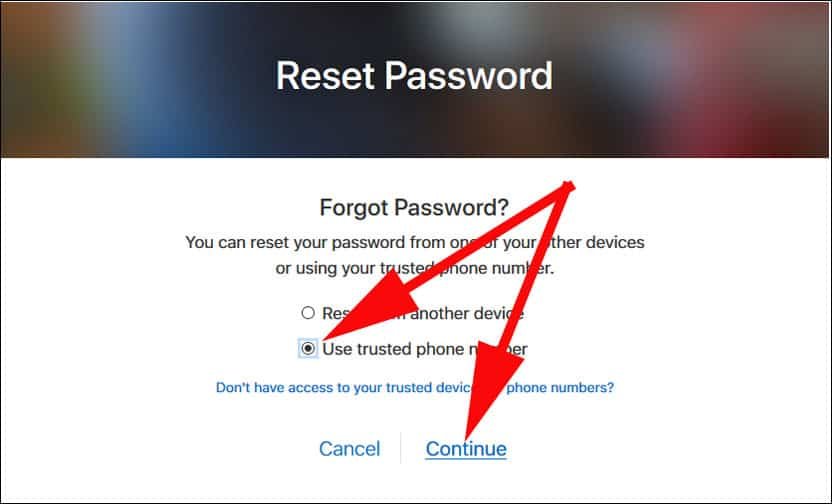
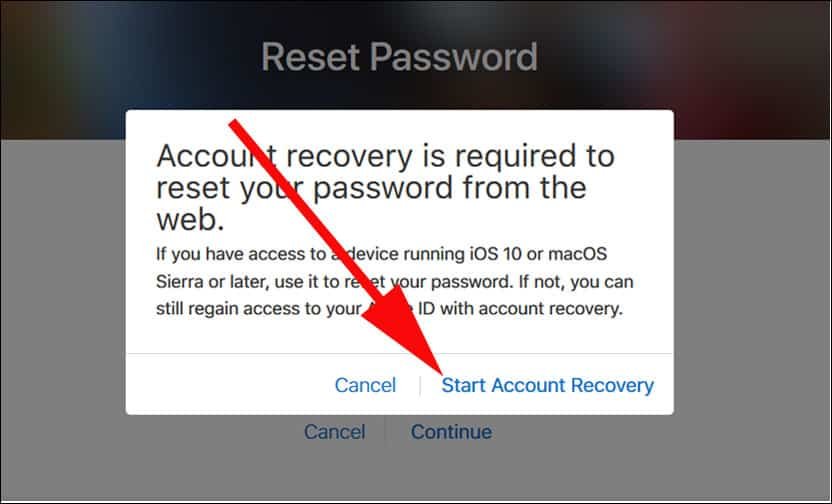
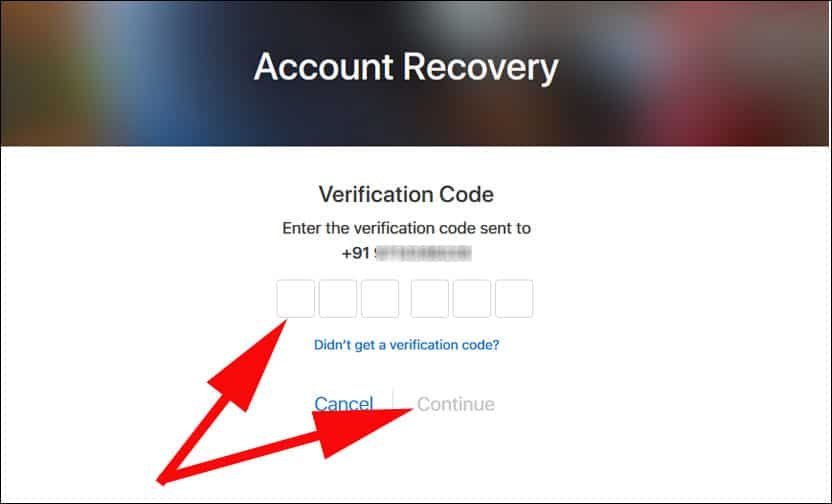

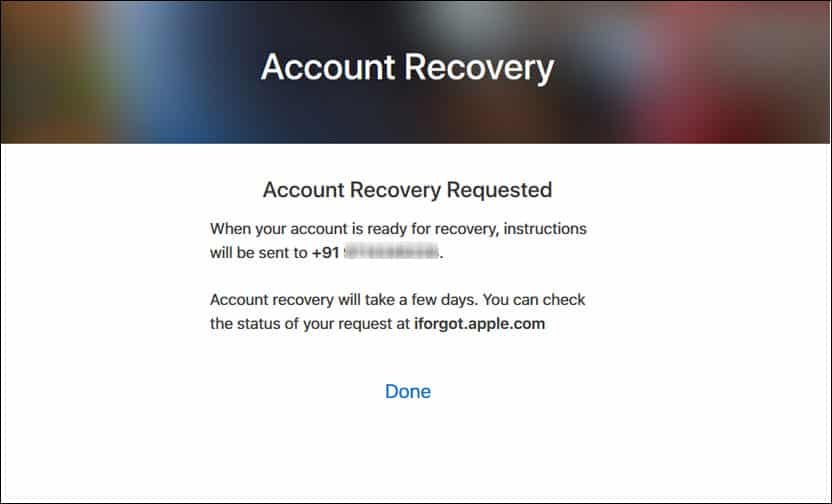
Last night I was updating settings and reversed some password numbers on my mini iPad. I then entered the correct password; however, this morning I received a notification my security was blocked and needed to verify name, address, phone, SS #, and Visa #. Is this legitimate?