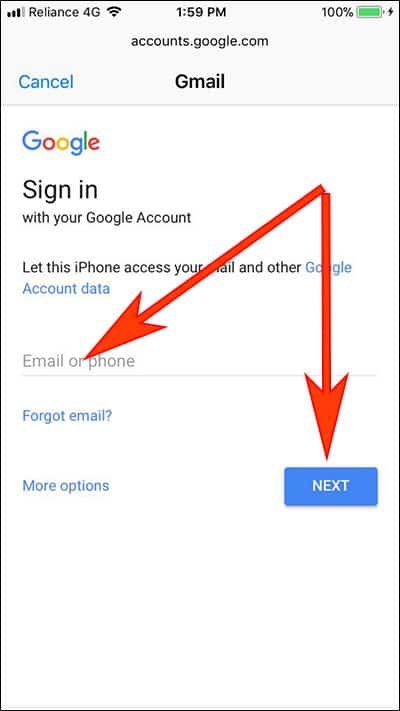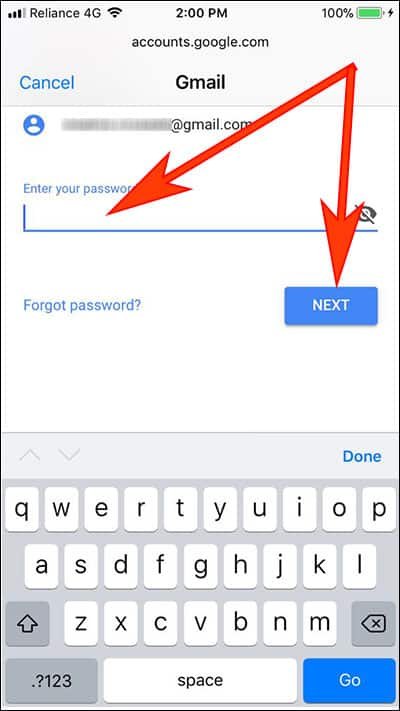You can easily integrate your email address on your iPhone or iPad; whether you have a Gmail or Yahoo! Account, a few steps and you are good to go. With the release of iOS 11, the method is slightly changed. But still, it is super easy to setup and add email accounts on iPhone and iPad in iOS 11 Mail App.
Unlike iOS 10, adding a new mail account in iOS 11 on iPhone or iPad is a bit different. Earlier, you had to access Mail from Settings in the device and tap on ‘Accounts’ to add new mail account. Calendar and Contacts would also allow you to add new email account.
However, in iOS 11, you won’t find Accounts option in the Mail settings; moreover, you cannot add email from Calendar and Contacts in Settings. iOS 11 brings an all new method to add Mail Account from ‘Accounts & Passwords’ section in Settings.
How to Setup and Add Email Accounts in iOS 11 Mail App on iPhone and iPad
Step #1: Tap on Settings from home screen of your iPhone or iPad.
Step #2: Scroll down and tap on Accounts & Passwords.
Step #3: On this screen, tap on Add Account option.
A list of mail clients will appear on the screen.
Step #4: Since I want to add my Gmail Id, I would tap on Google. You can choose any other mail client from the list.
Step #5: Enter your Gmail ID and tap on NEXT button.
Step #6: Next, type in your password for that Gmail address, and hit NEXT.
Step #7: After a couple of seconds, you will be landed directly on a Gmail screen, where you can sync your Mail, Contacts, Calendars and Notes. Simply toggle the buttons next to each option.
Finally, tap on Save button from the top right corner of your device screen.
This will integrate your new mail account in iOS 11 on your iPhone or iPad.
You can go back to home screen and open the Mail app to confirm.
Also Check:
Would you like to setup and add new email accounts to Mail App in iOS 11 on iPhone and iPad? Share your feedback with us on Facebook, Twitter and Google Plus.