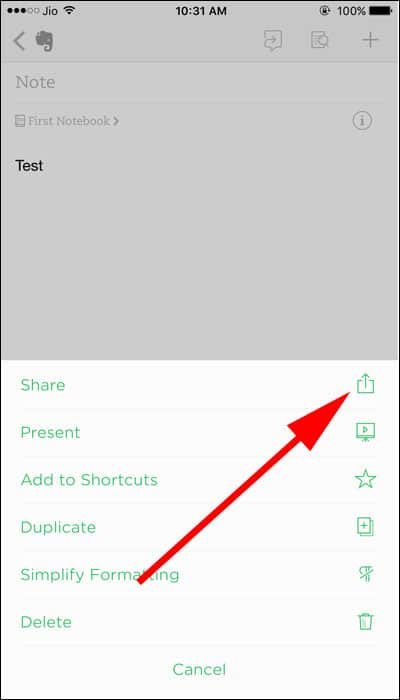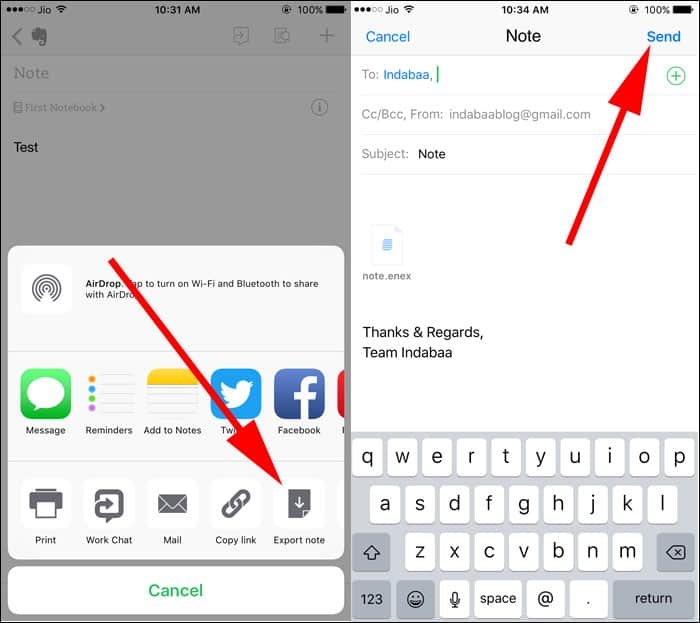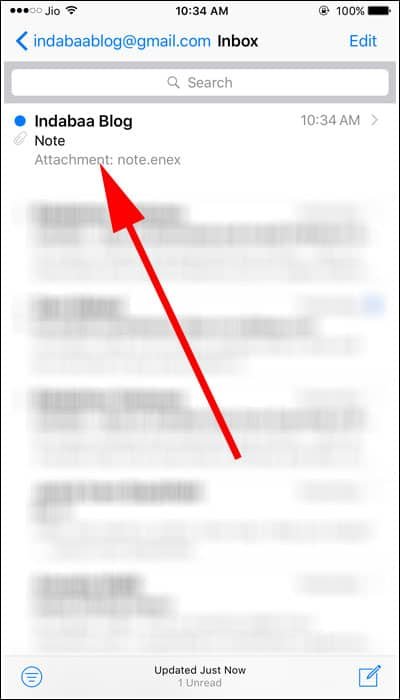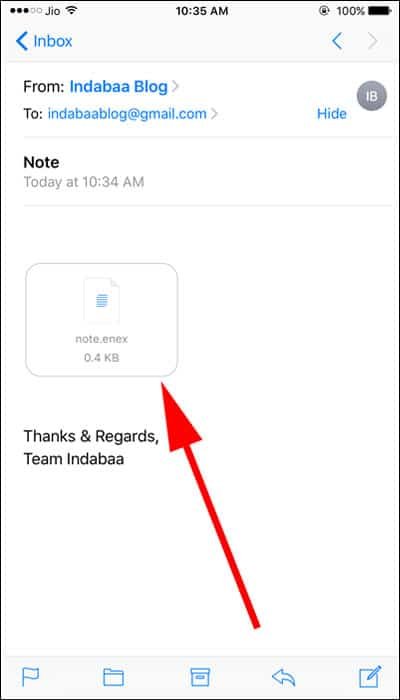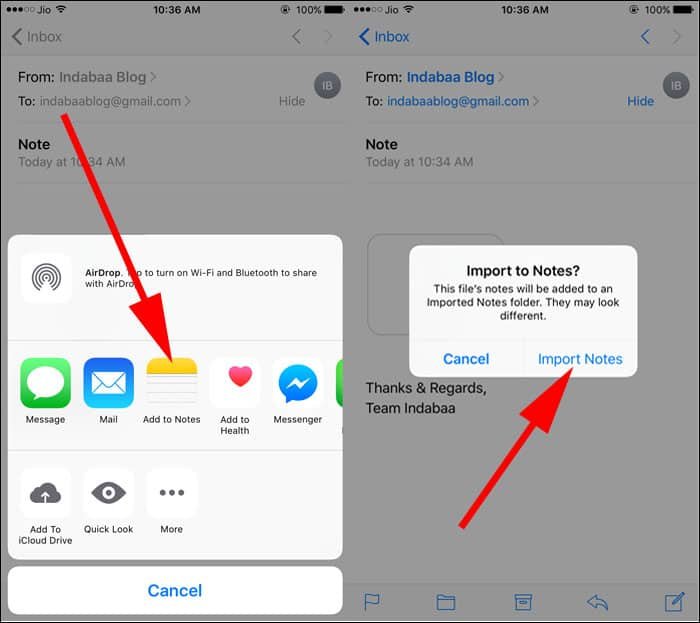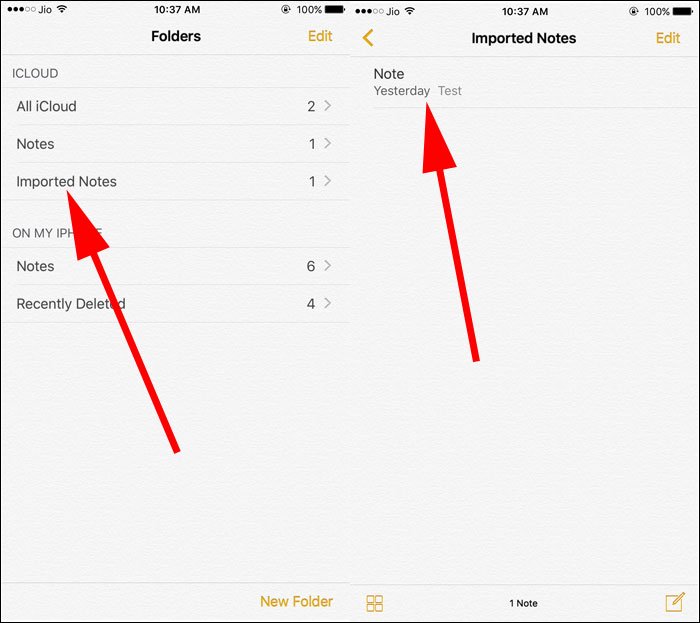Transferring notes from Evernote to Apple Notes App is one of the primary things done by users, who migrate from Android to iOS. Normally, Android users have to rely on this third-party app Evernote as there is no default app. While iOS users have the benefit of Notes, which is a stock app. Though Evernote is quite popular on Play Store, iOS users would always love to use improved Notes. Probably this is the reason to move files from Evernote to Apple Notes on iPhone and Mac.
When you send notes from Evernote to your Apple Notes App, check that your device is connected with a strong Wi-Fi network. Moreover, if you exporting notes from Evernote to Notes app in Mac, put your Mac on a Wi-Fi network that doesn’t stop working randomly.

How to Transfer Notes from Evernote to Apple Notes App on iPhone, iPad, and Mac
Do you have access to a Mac system with Evernote and the Notes app? If not then don’t worry as you can still export complete notes from Evernote to the Notes app, but it will a involve a few extra steps consuming a little more time.
How to Export Individual Notes from Evernote to Apple Notes App on iPhone and iPad
Step 1: Open Evernote on your iPhone or iPad.
Step 2: Now, choose the Note item that you wish to export. Once chosen, go for the ‘More’ icon. This is represented by three dots at the bottom right corner.
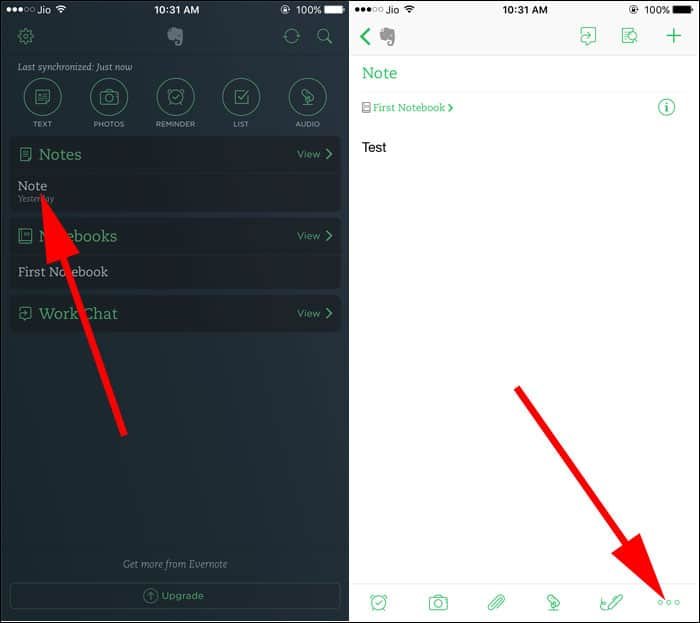
Step 3: After that, select the Share icon present in the menu.
Step 4: In the share sheet, you need to choose Export Note. You will see that a Mail window will pop up with your .enex file already attached. Now, you have to input your desired email address and then select Send from the top right corner.
Step 5: After sending, close Evernote and launch the Mail app on your iOS device.
Step 6: Select the email that you had just sent yourself.
Step 7: Then, just go ahead and long-press on the .enex file to reach the Apple extensions window.
Step 8: Next, choose Add to Notes. You will see a window popping up. In this window, you need to Import Notes.
Step 9: Now close the Mail app and open the Notes app. Choose the newly imported Notes folder. There may be previously imported folders already in existence and the file you require may have a number naming it.
There you go. You just need to repeat the above steps to keep exporting more of your notes. For each note item, you will have to undertake all these given steps. It’s a roundabout way of doing things, but at present, this is the solitary method using which, you can transfer complete notes from Evernote to the Notes app using an iOS device.
How to Transfer All Evernote Files to Notes App At Once Using Mac
You can also transfer all the notes you have saved in Evernote to the Notes app using your Mac system. You will require OS X 10.11.4 or higher and also will require Evernote present on your Mac.
Step 1: Open Evernote on your Mac computer.
Step 2: Once open, just log in to your Evernote account. Next, select Edit from the Menu bar present at the upper left corner.
Step 3: Now, you need to pick Select All from the drop-down menu. Once chosen, you will need to select File in the Menu bar present at the upper left. Then, choose Export Notes from within the drop-down menu.
Step 4: After that, just give a name to the file.
Step 5: After naming, pick the location where you wish to save the file and then click on Save. The data will get exported as .enex file.
Step 6: Open the Notes app on your Mac system. Once open, choose File from the menu bar present at the upper left corner. Then choose Import to Notes from within the drop-down menu.
Step 7: Next, select the .enex file that got saved from Evernote and choose Import.
Step 8: After that, select Import Notes in the window that pops up to confirm the action.
Now you’re done. With the above steps, your Evernote files will be saved in a folder called “Imported Notes” within iCloud.
Don’t Miss:
- How to Backup iPhone Notes on Windows PC and Mac
- How to Create Tables in Notes App on iPhone and iPad
- How to Hide Alerts for Shared Notes on iPhone and iPad
- How to Lock Notes with Password or Touch ID on iPhone and iPad
- How to Add Notes to Lock Screen on iPhone and iPad
- How to Pin Notes on iPhone and iPad
- How to Scan Documents on iPhone and iPad Using Notes App
- How to Use Instant Notes on iPad Pro Lock Screen With Apple Pencil
- How to Transfer Notes from Evernote to Apple Notes App
- Apple Notes App Keep Crashing
- How to Change Default Notes Account Location on iPhone and iPad
Use these simple tips and make the switch. If you still find it a trouble to switch from Evernote to Apple Notes let us know. Share your feedback with us on Facebook, Twitter and Google Plus.