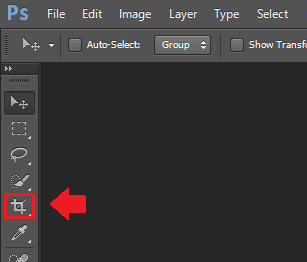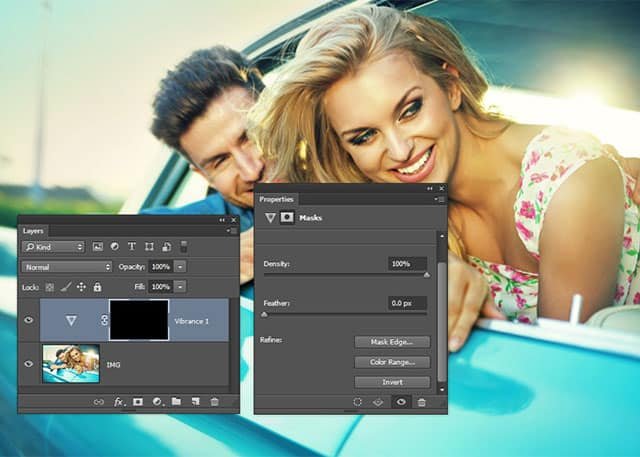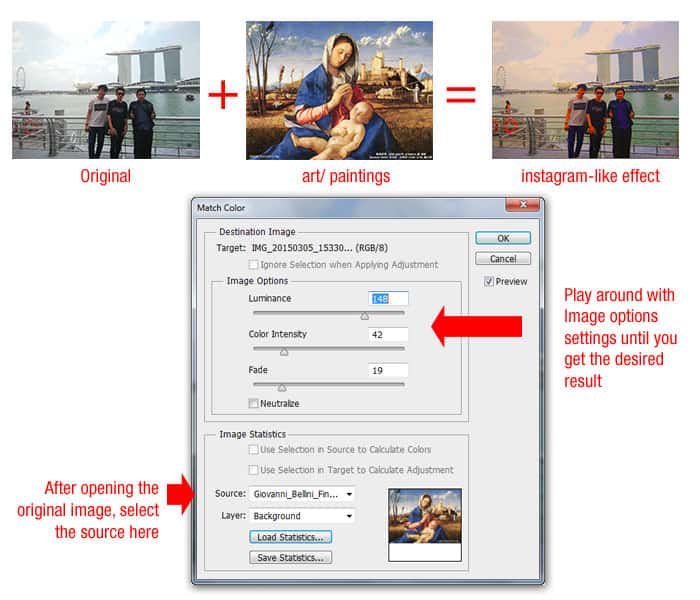Photoshop is an amazing tool that is easy to use but quite difficult to master. The learning curve in Photoshop is steep and this is why professionals who have dedicated their time to learning all the tips and tricks are charging hundreds of dollars for their services.
If you aspire to become a Photoshop master but you don’t have enough free time to test all the little features in order to use the tool to its maximum potential, then you have arrived at the right website.
Today we are going to present the top 5 most useful tips and tricks for Photoshop beginners.
Photoshop Tips and Tricks
#1 How to Crop Pictures
We are going to take things slow and show you some essential tricks that you need to know about Photoshop in order to do a great job of editing pictures. The first trick on our list is how to crop pictures.
This is one of the best features that the tool has to offer. While this might be a basic feature, you would be surprised to find out that many people don’t actually know how to use it.
The crop feature can be accessed by simply pressing the “C” button on the keyboard in order to activate it. The next step is to use the mouse to select the required area that you want to be cropped.
All that is left to do now is to press enter and the photo will be cropped. If the result is not to your liking, then you can simply undo everything by pressing on the “CTRL + Z” keys.
#2 How to Resize/Rename/Convert a Bunch of Photos
The latest versions of Photoshop are equipped with a useful feature that makes it possible for users to convert and process multiple files.
The great thing about this feature is the fact that unlike the “Batch” command, the Image Processor gives users the option to process files without having to first create an action.
It’s best to create a bunch of low resolution images for the first time that you are using the feature so that you can get the hang of it without ruining important images.
This can be done by heading over to File – Script – Image Processor. Select the folder that contains the images that you want to resize, specify the output dimensions and then click on the “Run” option.
After following the steps mentioned above, Photoshop will now process all your images and store them on your computer as JPG, PSD or TIFF. To top it all off, you also have the option to control the compression or compatibility settings.
#3 How to Whiten Teeth
If you are looking for a great Photoshop trick that will instantly make your pictures look better, then you are going to love this one!
Did you know that Photoshop can be used in order to quickly whiten teeth? Head over to Layer – New Adjustment Layer – Vibrance, and then reduce the Vibrance to “-60”. The next step is to select the Vibrance layer that can be found in the layers panel and then to choose the layer mask.
Now, head over to the Properties Panel (Windows -> Properties) and click on the “Invert” button that will automatically fill the mask with black in order to hide the desaturation that is being imposed by the Vibrance layer.
The last thing that you need to do is to select the Brush tool (press B). Choose a small brush and set the Opacity to “50%”. Use the brush to paint the teeth and give them a whiter color.
#4 How to Access the Magic Wand Tool
One of the trickiest things to do in Photoshop is to select the area that you want to crop, edit or delete. Fortunately, here is where the Magic Wand Tool comes in and saves the day.
This feature is perfect for when you are working with a background that is monotone and consistently such as a bright blue sky. You can use the Magic Wand Tool in order to switch up different backgrounds or large color blocks.
The feature can be accessed by selecting the tools panel and then clicking on the part of the image that you want to select.
Keep in mind that you need to toggle the “add to selection” option that is located on the top bar. This is necessary in order to successfully switch the colors and tones of your selection.
#5 How to Cross Two images For A Color Effect
The last Photoshop trick that we want to show you is something that usually only the pros know. Do you like Instagram filters and you would like to create a unique one? If that is the case, then you should be pleased to know that Photoshop gives you that option.
This can be done by crossing two images for a color effect. Open a photo that features a color palette that you like, then open the image that you want to add the layer to.
Access Image – Adjustments – Match Color menu. The next step is to select the photo that features the interesting color pallet and then use Luminance and Color Intensity in order to make it look even better.
All that is left to do is to click the “Ok” button and your photo will be saved. Now you can create as many Instagram filters as you want and you can even share them with your friends who want to make their images look similar.