Apple is always looking for new ways to innovate the design and performances of its devices with the MacBook Pro’s Touch Bar being the perfect example of that. The Touch Bar looks amazing and it puts lots of useful features at your fingertips. Despite being so useful, most MacBook Pro users forget to use it. We believe that this happens because users don’t know just how powerful the Touch Bar can be.
Starting with changing songs on Apple Music and ending with accessing AirDrop, there is an endless number of things that you can do with the Touch Bar. With that said, today we will present the top 5 tips and tricks for Touch Bar that will make your life easier!
Top 4 Tips and Tricks for MacBook Pro Touch Bar
#1 Customize the Touch Bar
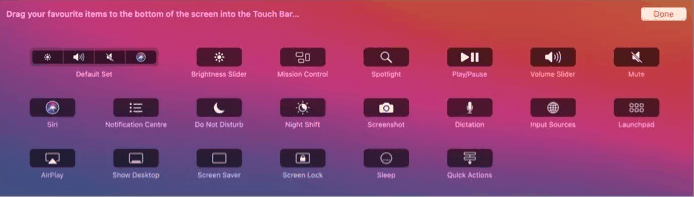
The first tip that we want to share with MacBook Pro fans is to customize their Touch Bar. Did you know that you can add as many app icons and other items as you want? Follow the guide below to learn how to do it:
- Select the Apple Logo and pick System Preferences;
- Select Keyboard;
- Pick the “Customize Control Strip”;
- Now, you drag and drop all the icons that you want to be featured in the Touch Bar.
#2 Use the Fn Key as the Touch Bar Shortcut
One of the best things that MacBook Pro users can do is to set the Fn key as their Touch Bar shortcut. The reason behind this is that users will be able to access the ToucH Bar much easier and faster.
- Head over to System Preferences – Keyboard;
- Select the dropdown next to “Press and hold (globe/fn) to”;
- Now Select Show App Controls from the list.
From now on, it will be easier to access your email and other apps that are located on the Touch Bar.
#3 Typing Suggestions
Another useful feature that you can enable is typing suggestions. If you enable this feature, the Touch Bar will start using predictive text to help you type faster. You can tap the word to finish sentences.
#4 Consider Removing Siri Button
One of the main reasons why most people stay away from the Touch Bar on their MacBook Pros is because they keep accidentally pressing the Siri button. Fortunately, you can remove the button and this will never happen again.
- Head over to System Preferences – Keyboard;
- Click Customize Control Strip;
- Remove the Siri icon.