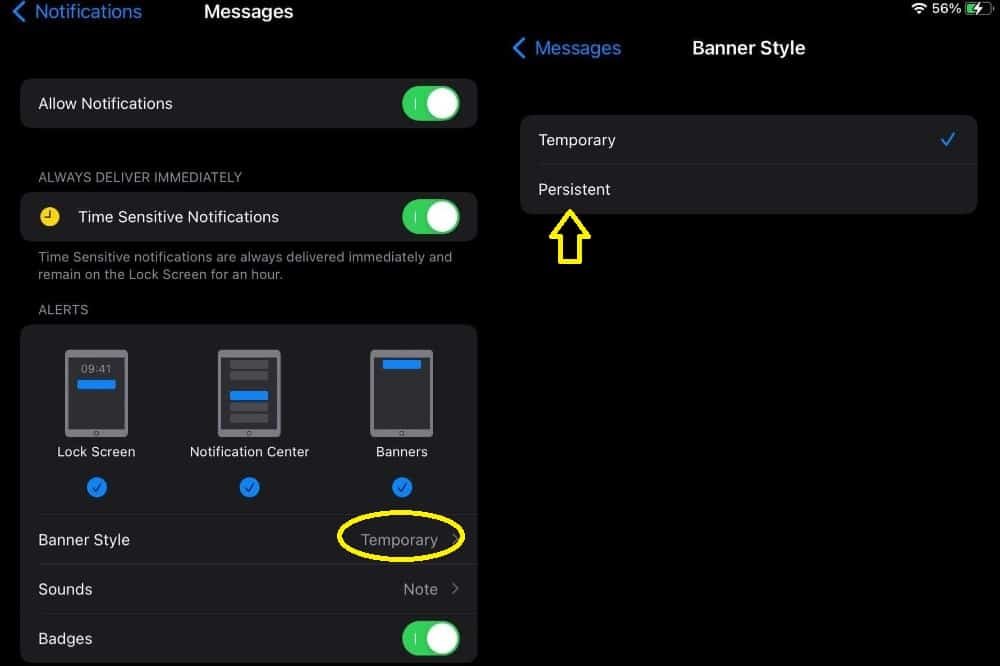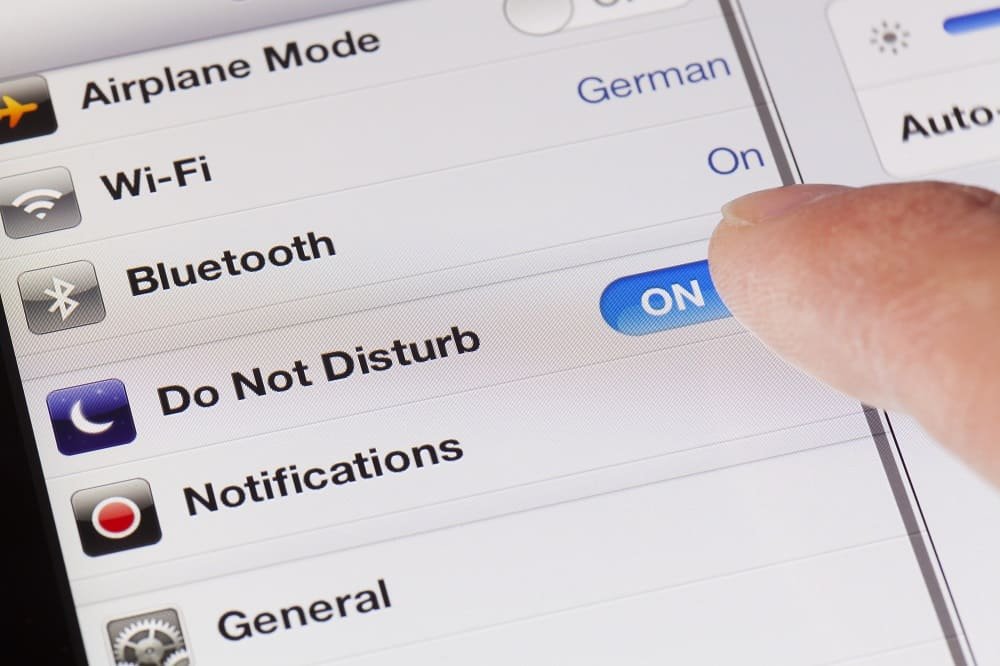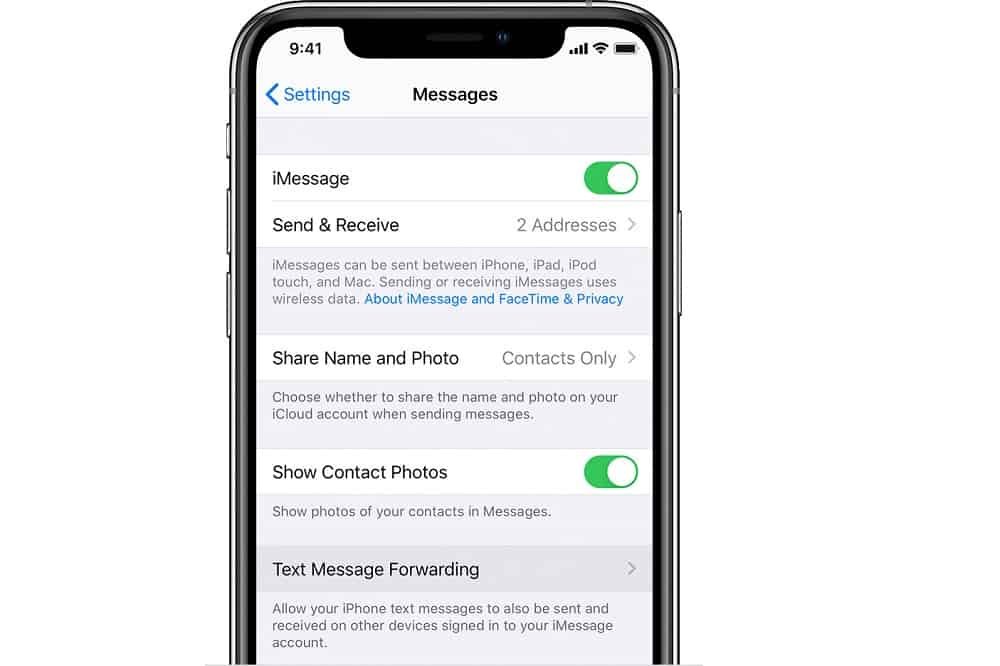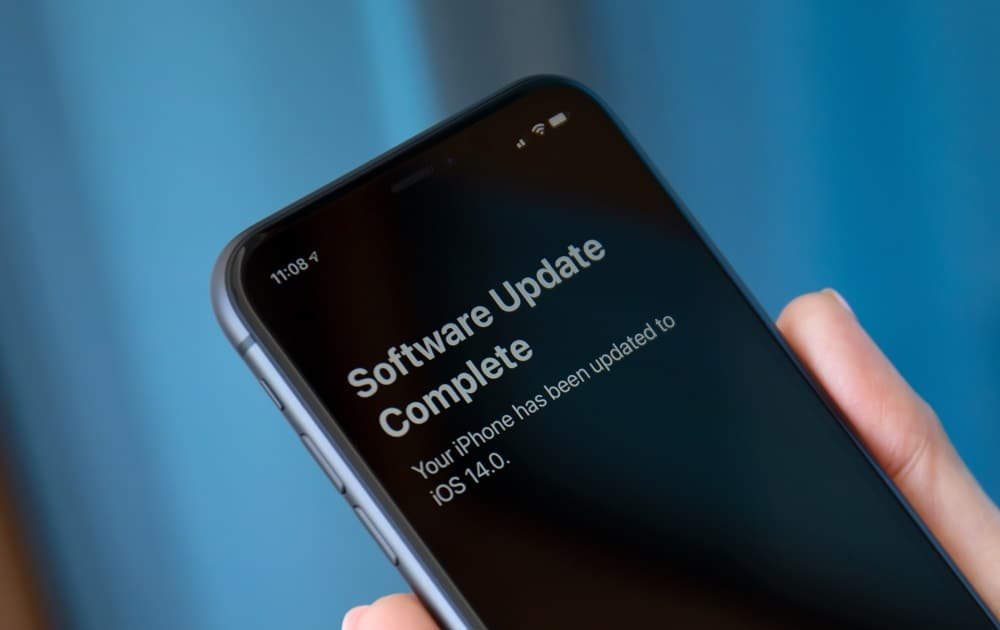Ever since iOS users have upgraded from iOS 12, so many users are storming the internet with the question, “why my iPhone not notifying me of texts???” Well, it feels good, doesn’t it? Knowing that you are not the only one who is facing the same problem?
Although it’s an annoying problem and seriously hampers your daily routine quite significantly, the solution to the issue is, perhaps, pretty easy. If you are using iOS 13 or higher, there may be a bug that can cause this issue. This is something you can’t solve by tapping a few settings unless you get to update the iOS version or Apple killing the bug on their own.
However, if that’s not the case with your iPhone, you are in luck. Today, we will show you 20 quick solutions that you can apply right away to turn on the notifications for text messages like a boss!
Let’s get started.
A Quick Solution
Before you try out the solutions we have gathered together, run a simple check-up. Flip the left side of the iPhone to see if the Ring/Silent switch is turned down or not. Sometimes, we push it down to keep the phone on Silent mode and forget later to turn it back on to Ringing mode.
If you see an orange background and the button is on the left-most side, that means the Silent mode is activated. You need to push the switch on the right side to activate the Ringing mode.
20 Easy Solutions To iPhone Message Not Notifying
So, you don’t have the Silent mode on, right? Alright. So, here are some quick ways to solve the ‘no notification’ issues of your iPhone message.
Check Notification Grouping
If you are running an iOS version 12 or later, the notification of your imessage App should be grouped in a stack. Yes, it’s a new feature for the updated OS where all the notifications from a single App will be grouped under one single notification. You will only see the name of the latest sender only.
If you click the stack of notifications, you will see that all the messages will be displayed.
So, this is not actually a problem if you can get used to this new system. However, if you are still not ready to adopt this setting, you can easily turn it off. Simply go to Settings > Notification > Message> Notification Grouping.
You will see that the grouping is set ‘By App’, which is why all the messages appear under one single group. Tap on Notification Grouping and simply select Off to turn this setting off.
Check The Notification Sound
Sometimes you may see a message notification on the lock screen, but you can bet you haven’t heard any notification sound for it. This is very common as for some weird reasons (which even you can’t remember when it happened), the notification sound and vibration alert can be turned off. If that’s the case, you need to activate both.
Check Text Tone
Is it just a few specific contacts that you are missing SMS notifications for? If that’s the case, it’s because of the Text Tone being deactivated. You need to go to the specific contact and check if the Text Tone feature is disabled.
Go to Contact > Specific Contact Name > Edit
When you go to Edit, you will see that the Text Tone option has a default setting – Sound: None. Tap it open and change that setting from None to Note. You are done! Do this for all contacts that are missing notification sounds.
Turn Off Deliver Quietly

Another possibility for you to miss the SMS notifications is that your Message notification has already turned the Deliver Quietly option. To check this, you need to slide the Message notification on the left side. When you slide it, you will see something like this.
You can see three options there. Manage, View, and Clear All. Simply tap on the Manage option. If you can see that the Deliver Quietly option is not still available, that means it’s not this option that is bothering your notification system.
However, if you find that the Deliver Quietly is activated, you need to go to the Settings > Notification > Messages. You will see that the Messages will show Deliver Quietly text under its name.
Simply tap Messages, and you will see the options to activate active notifications for messaging.
Under the ALERTS tab, tick all the notification options – Lock Screen, Notification Center, and Banner. This will make sure that you will not miss any more SMS notifications.
Go to the Settings > Notifications > Message
You may find that the Sound option is selected as None. Tap on the Sound and select Note (Default). This will turn on the notification sound on your iPhone, and you will hear a default chime sound whenever you receive a message.
As for the vibration alert, if it is turned off, as well, you need to turn it on, too. Select the Vibration from the top (You will see it is also set as None). Now select Synchronized (Default).
This way, you will turn the sound and the vibration option together and will not miss any message notification in the future.
Set Automatic Date & Time
If your iPhone is not updating date and time automatically, then it may explain why you are missing some of the crucial messages on your phone. This will definitely cause a whole lot of problems, and you will even miss appointments on your calendar. So, to check if the date and time setting is perfectly set, go to Settings > General > Date & Time.
Toggle the green switch beside the Set Automatically option. If it is already turned on, turn it off, wait for 30 seconds, and then turn it on again. This will hopefully solve the issue.
Turn Off Filtering Message
At some point in your usage, you may have turned on the Message Filter option. This option helps you filter messages from different promotional activities and from folks you don’t chat with regularly.
If you don’t remember if you’ve done this, check it under Settings > Messages > Filter Unknown Senders. If it is turned on, simply toggle it off. You will now receive all the messages that are being sent to you.
Did You Block Someone
Yeah, we really get annoyed at someone or some business that sends us useless messages. Blocking that contact from messaging App sounds like a perfect plan. But sometimes, we accidentally put some contacts on the block list, as well.
This may be the reason you are missing some of the messages from a specific contact. To check if you have unwillingly blocked somebody, go to Settings > Messages > Blocked Contacts
If you can see in the list the name of the person you are missing SMS notifications from, immediately unblock the contact. You will now receive SMS and notifications from that contact.
Turn on Notification Banner
It’s possible that sometimes we don’t feel the urge to check the notification for a message immediately when it knocks. And later, we forget to check it out. If you are someone who does this all the time, no wonder you will be asking yourself why is iPhone not alerting me of texts?
There’s a simple solution to this laziness. You can make the notification banner stay for a long time until you check it and dismiss it. To do this, Go to Settings > Notifications > Messages > Banner Style
You will find that the Banner Style is set to Temporary. Tap it open and change the setting to Persistent. This will keep the notification permanently on the lock screen.
Turn Off Hide Alert
If you are missing SMS notifications for a particular contact, you can also check if you have turned off the alert notifications for the contact. Checking this is pretty simple. All you need to do is to open the message and click on the contact name on the top.
You can see there’s an info button on the right with the ‘i’ icon. Tap it, and it will show the following.
On this page, make sure that the Hide Alerts option is turned off. If it is turned on, you won’t get any alert for the messages you receive from this contact.
Turn Off Do Not Disturb Mode
If you are using iOS 11 or later, you definitely should be aware of an amazing option – Do Not Disturb. If you turn this option on, it will literally stop disturbing you with calls and notifications. So, if you have accidentally turned on Do Not Disturb mode, turn it off.
Drag the Control Center down from the top and check if the Moon icon is turned on. The Moon icon is the shortcut key to the Do Not Disturb mode.
After turning it off, you need to go to the Settings > Do Not Disturb > DO NOT DISTURB WHILE DRIVING. If it is set to Automatic, change it to Manually. This will prevent the phone from detecting your movement and turning the DND mode automatically.
Check Bluetooth Connection
At times, when you connect a Bluetooth device to your iPhone, it sends all the notifications and alerts on the Bluetooth device and not on your phone. This may be a reason why you are missing some of the notifications on your phone. So, check if the phone is connected to a Bluetooth device and, if not necessary, disconnect it.
Is Your Phone Paired with An Apple Watch?
If you have paired your iPhone with an Apple Watch and you hardly switch the watch off if you are not using it, there’s a possibility that the notification is buzzing on the watch.
This is something we have to accept as of now; there’s no way you can get an alert on both devices if both are turned on at the same time. If you are using your phone and it’s unlocked, the notification alerts will be on your phone. But if the phone is locked, the alerts will come to your watch. That’s the simple rule.
Now, for most of us, we don’t even know if we have turned off the Apple watch when not in use. This can be a reason for the watch to receive the alert instead of the phone. So, if you are not comfortable with getting notifications on the watch, simply turn off the watch.
Toggle Message Notifications
Although your notification option is turned on, you may still not receive notifications from iMessage. However, you can try a simple task. Go to Settings > Notifications > Messages > Allow Notifications.
It should be allowed already. However, you need to turn it off. Wait for 10 to 20 seconds and turn it on again. This, hopefully, will solve the notification problem.
Toggle iMessage Option
If you are facing problems with iMessage notifications, you must’ve turned the iMessage option off under the Messages option. To turn it back on, you need to go to Settings > Messages. Then find the first option, iMessage, and toggle it on.
Check The Lock Screen Allowance Settings
It’s possible that your phone isn’t allowing the notifications on the lock screen area. If that’s the case, you need to check if it’s actually the case. Go to Settings > Face ID & Passcode. Now, enter your passcode to go into the details of the option.
Scroll down to find the ALLOW ACCESS WHEN LOCKED setting. Check the Notification Center on the list. If it’s turned off, toggle it on. You will now find all the notifications while your phone is locked.
Try Restarting the Device
Yes, the simple yet age-old solution is probably one of the most functional solutions to many problems. It’s kind of the jack of all trades. A fresh restart cleans up the memory, and you can expect a completely fresh start for your iPhone.
Simply restart your phone and check if you are getting the message notifications properly. In most cases, you should be able to notice proper messaging alerts.
Reset Network and All Settings
Sometimes, resetting the settings can immediately solve notification issues. It will actually reset all the existing settings to default, and hopefully, the notification problem will get solved, as well. Go to Settings > General > Reset > Reset All Settings.
Side by side, you can also reset the network setting, as well for a fresh start of your phone’s messaging routing. This may also help resolve the notification problem. To do that, you need to go to Settings > General > Reset > Reset Network Settings.
Hard Reset Your iPhone
Okay, so if the regular reboot doesn’t work, you can alternatively try to reset your phone hard. Don’t worry; it won’t wipe your data. It will simply let the device start from zero memory.
This is going to solve many issues, even if you are having multiple problems other than the message notification glitch. To hard reset your iPhone, you need to follow a few steps.
For iPhone 8, SE (2nd Gen), X, and above:
- Press and release the Volume Up button
- Press and release the Volume Down button
- Hold on to the Side button and let it go when the Apple logo shows up
For iPhone 7:
- Press the Volume Down button and the Wake/Sleep button at the same time
- Release the buttons when the Apple logo appears on the screen
For iPhone 6 and SE (1st Gen):
- Press the home button and the Sleep/Wake button at the same time
- Release the buttons when the Apple logo appears on the screen
Update Your iOS Version
There’s always good news when you update the iOS. Yes, there may be some bugs attached, but overall, updating the iOS can solve multiple problems. If you are facing message notification issues and you have an update available, go for it. Updating the iOS version can start the phone clean without any issues.
Go to Settings > General > Software Update. If you can see a software update available, simply tap on Download & Install. It will start to download the update and will subsequently install the update on your phone. This will definitely solve the message notification problem.
Contact Apple Support
If nothing is working, it’s time you took the phone to a service center. Go to your nearby Apple service center and have them check your phone for any hardware issues. This will cost you for a service provided, but it’s worth it, given that your problem will be solved.
Final Words
So, now that you know how do you fix message Notifications on iPhone; hopefully, it’s not going to be a major issue anymore. Remember, often, the toughest problem is solved by the easiest of solutions. So, keep your eyes on the mentioned settings whenever you are missing notifications for your messages.