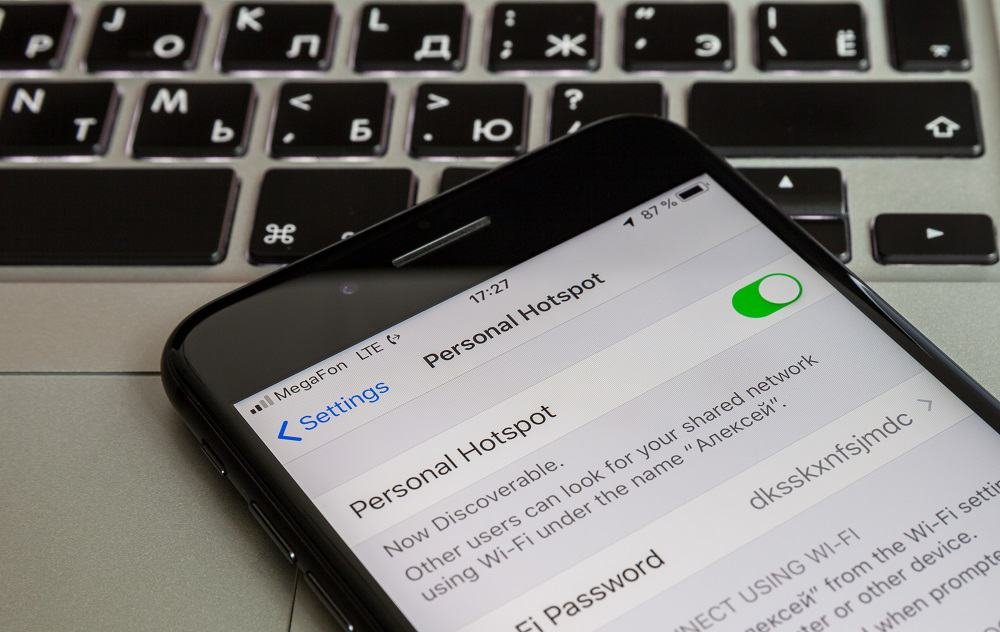AirDrop is, by far, one of the coolest and fastest file-sharing systems that truly represent the versatility of the Apple ecosystem. However, as we know that glitches in the matrix are real, AirDrop sometimes acts weirdly, too. The most common problem is AirDrop stuck on waiting.
This happens when you are sending a file from one Apple device to another, and in the middle of the process, the entire AirDrop system seems to come to a standstill. This is really annoying when you’re trying to send a huge file, and it’s stopped in the middle of nowhere. So, how to fix this AirDrop waiting? Well, we will find it out here!
How Does AirDrop Work?
Before we dive into the troubleshooting, we need to understand how AirDrop actually works. AirDrop is an Apple-only file-sharing system that uses Bluetooth to establish a peer-to-peer connection between devices. This technology kind of works like Bluetooth itself, but it’s more reserved for Apple devices.
However, if you want it to work, you need to make sure you have turned on Bluetooth and Wi-Fi connections on both your devices. When you send a file through AirDrop, both the devices establish a firewall around the connection zone and send encrypted files to the recipient device. You need to ensure that you are placing both devices close to each other.
If you have used Android phones, you may have seen some apps similar to this one that uses Wi-Fi to create a peer-to-peer connection between devices. It’s just the Apple way to do the same thing. It utilizes a Wi-Fi connection for faster transfer. Plus, being an Apple-only connection system, it’s much faster than usual.
How To Fix Apple Airdrop When It Stops Working?
Whether the transfer has stopped in the middle of the process or it’s not working at all, you need to make sure you go through certain settings. The following are the relevant settings that you need to revisit when the AirDrop is stuck in waiting or not working.
Place the Devices in Close Proximity
This is something users often neglect and wonder what went wrong. You must place the two devices pretty close to each other when you are sharing files between them. If you are sending one file from your iPhone to your iMac, moving away from the iMac with your phone in hand should definitely disrupt the transfer process.
So, keep patient and try to keep the devices close to each other as long as the transfer is taking place.
Check for the Personal Hotspot Turned on
AirDrop doesn’t work properly if you have turned on the personal hotspot with the Wi-Fi connection on your iPhone. It’s often a common scenario that while sending huge files, we are browsing the internet, turning on the hotspot. This will not allow the device to work properly with the AirDrop system.
Pull down the Control Center<span style=”font-weight: 400;”> and go to the top-left group consisting of Wi-Fi, Cellular Data, Airplane Mode, etc. Tap and hold for a couple of seconds, and it will extend the group and show you the Personal Hotspot option on the bottom right.Turn it off if it has been turned on. Now, check again, and it will work properly.
Turn Bluetooth and Wi-Fi Off and On
AirDrop relies on both Bluetooth and Wi-Fi connections for proper transfer. So, you must ensure that the Bluetooth and Wi-Fi connections are properly working on your devices. Go to the Bluetooth and Wi-Fi option on both devices and turn them off. Wait for a few seconds and then turn them on again.
This way, it will resolve any issue that may interrupt the connection. You can check if the Bluetooth is working or not by sending any files through Bluetooth, as well. As for the Wi-Fi, check the internet connection to see if it’s fast enough.
Renew DHCP Lease
Sometimes, your Wireless connection’s IP address and other information can be compromised, and it results in poor internet connection. The slower the internet, the longer it will take for the AirDrop to work. So, one solution here can be renewing the DHCP Lease on network settings.
To do this, go to Apple logo > System Preference > Network
Now, from the Wi-Fi panel selected on the right, go to the Advanced settings on the bottom right. Select the TCP/IP tab from there.
On the TCP/IP tab, you will find an option – Renew DHCP Lease.
When you click on it, the system will automatically renew the DHCP Lease of your wireless connection and will solve any mismatch of your IP address, Subnet mask, or router IP address. Hopefully, this will accelerate the AirDrop transfer speed.
Reset Bluetooth Module
Resetting the Bluetooth module on your MacBook can work magically. This allows the Bluetooth connection to reboot itself and fixes the bugs and issues that may be interrupting the AirDrop connection.
To reset the Bluetooth module, Press the Shift + Option key on your keyboard and click the Bluetooth icon on the status bar on the top right.
Now, select the Reset the Bluetooth Module option from the extended Bluetooth list. Click OK to run the process. Once done, you need to reboot your MacBook. This way, you may find that the AirDrop transfer has become smoother and faster.
Reboot the Devices
One simple solution that seems to work for most cases is to reboot the devices you are using. Simply turn off your iPhone by clicking both your volume up button and the side button together for a few seconds. Then slide to turn it off. After a while, press the side button again for a few seconds, and it will turn the device back on.
Similarly, go to the Apple logo on the Mac and select ‘Restart’ to reboot your laptop. Once you have rebooted both the devices, you can check for the AirDrop to see if it’s working correctly.
Is Your Device on Contact?
AirDrop has two options when you are trying to send any file from one device to another – send to Contact, or send to everyone. If the device you are sending the file is not in your contact, it will not be possible to share the files between them.
In the case that the recipient device is not in the contact list, you can simply select ‘Everyone’ as the sender on the recipient AirDrop settings.
This way, any Apple device with the AirDrop option can send the file to your MacBook. Check this out if this is the case.
You can also enable this feature from the AirDrop settings. Go to the Finder and click on Go from the top of the status bar. Now click on AirDrop.
It will open up the AirDrop interface for you. You need to select the option to be discovered by anyone else other than your contact.
For example, in my MacBook, it’s been selected as Contacts Only. You need to change the option to Everyone by clicking the drop-down button on the right. That’s it
Is It a Blocked Contact?
Again, if you are trying to share files to a device that is saved as a blocked contact on your phone, it’s not going to work at all. All you need to do is unblock the contact on your iPhone and then try again.
To do this, go to the Settings > Phone > Blocked Contacts.
From here, unblock the contact that you are trying to send the files to. Once done, try again sending via AirDrop.
Check Firewall
A firewall is usually there to protect your device from any spam or malicious attack. Now, there are certain settings on the Firewall that may hamper the regular flow of data share. Sharing files through AirDrop is one such option.
You need to make sure that the Firewall is not blocking any incoming connection. You need to go to the Apple Logo and Select System Preferences > Security & Privacy to check this.
No toggle to the Firewall tab and select Firewall Options.
As you can see, there is a box that says, Block all incoming connections. If that box is ticked, you need to untick it right away. This is actually blocking the sharing of files on your MacBook through AirDrop.
Reset Network Settings on iPhone
As we have seen that the wireless network settings on your MacBook can be reset in the Network settings, you need to run the same process on your iPhone if the problem is initiated from that device.
All you need to do is go to Settings > General > Reset.
From there, you need to select the Reset Network Settings. It will ask you to put your password before you proceed.
Once you’ve put your password, the network setting will be reset, and you will have a fresh network connection without any fault.
Change Content and Privacy Settings
Is the AirDrop icon on your iPhone grayed out? That means the app is not allowed under the Content and Privacy restriction settings on your phone. To make sure you have allowed the app, simply go to the Settings and then select Screentime<span style=”font-weight: 400;”>. From there, you can find the Content and Privacy Restrictions.
Clicking on that will give you access to the apps that are allowed to operate under the Restriction settings.
Click on the Allowed Apps to find out the list of apps that are currently allowed. Scroll down a bit, and you will find AirDrop as an option. Make sure that the button beside it is toggled on so that it is exempted from Content and Privacy Restriction.
That’s it; you can now check if the AirDrop connection and transfer are working smoothly or not.
Turn off Do Not Disturb Mode
The Do Not Disturb Mode on MacBook does interfere with the AirDrop operation. You have to make sure that this mode is turned off while you are trying to share files between devices using AirDrop.
Go to the Notification Center on the top right corner of your screen and click on the ‘Today’ tab to turn it off. Now toggle off the Do Not Disturb mode.
Wake For Network Access
If you are running the macOS Big Sur on your MacBook, you probably need to make sure that the Wake for Network Access option is enabled on your device. This will ensure that the network access is always in mind condition and won’t be disturbed due to certain issues.
To enable it, go to the Apple logo and then select System Preferences. Select Battery from the System Preferences.
Now, go to the Power Adapter tab and tick the ‘Wake for network access. Now go back and try again with the AirDrop file transfer. This time, it’s surely going to work.
Tips for Seamless AirDrop File Transfer
As you can see, there are plenty of ways you can troubleshoot a compromised AirDrop file transferring process. You should be able to solve the ‘AirDrop stuck at waiting’ problem by now using one or more than one solution that we have mentioned here.
However, here are some quick tips for you that can ensure that the transfer process is never stopped or disturbed.
- Log out of your iCloud ID and log in again.
- Update your iOS version.
- Update your macOS version.
- Toggle Airplane Mode on and wait for a few seconds and turn it back off.
- Restore the default setting of your iPhone. Go to Settings > General > Reset > Reset All Settings.
Takeout
So, these are some common and easy ways you can make sure that the AirDrop is working perfectly. Usually, these fixes should readily troubleshoot the AirDrop glitches. However, if the AirDrop sharing is still not working properly, you should visit the Apple store for further inspection. It may be caused by a physical or hardware issue that needs to be verified by experts.